Obrazové informácie je možné získavať v digitalizovanej forme okrem fotoaparátu i za pomoci skenera. V ďalšom sú uvedené základné postupy pre takúto činnosť, hlavne za účelom podania návodu na spracovanie a digitálne uchovanie starších papierových fotografií.
Princípy publikovania fotografií pomocou webových fotogalérií/fotoalbumov sú už uvedené v článku https://sites.google.com/site/tretiveknalinke/webove-fotoalbumy . V ďalšom programe lekcie precvičíme praktické kroky pre využívanie služby Picasa Web Albums.
Skener 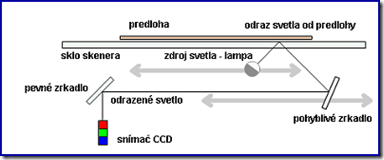 (z angličtiny scanner = snímač, snímacie zariadenie) je podľa slobodnej encyklopédie Wikipédia vstupné zariadenie počítača určené na digitalizáciu plošných predlôh, predovšetkým papierových dokumentov, obrázkov, fotografií alebo iných predlôh obsahujúcich grafické alebo textové informácie.
(z angličtiny scanner = snímač, snímacie zariadenie) je podľa slobodnej encyklopédie Wikipédia vstupné zariadenie počítača určené na digitalizáciu plošných predlôh, predovšetkým papierových dokumentov, obrázkov, fotografií alebo iných predlôh obsahujúcich grafické alebo textové informácie. Skener je teda elektromechanické (elektronické) hardvérové zariadenie premieňajúce obrazové (reálne) body do digitálnej formy čiže počítačom spracovateľných dát. Toľko hovorí definícia z Wikipédie. Obrázok vyššie, (taktiež prevzatý z už uvedeného prameňa) schematicky znázorňuje techniku snímania predlohy za pomoci svetelného lúča a CCD snímača.
Skener je teda elektromechanické (elektronické) hardvérové zariadenie premieňajúce obrazové (reálne) body do digitálnej formy čiže počítačom spracovateľných dát. Toľko hovorí definícia z Wikipédie. Obrázok vyššie, (taktiež prevzatý z už uvedeného prameňa) schematicky znázorňuje techniku snímania predlohy za pomoci svetelného lúča a CCD snímača. Pre účely digitalizácie fotografií nás zrejme najviac zaujíma takzvaný plošný skener, ktorý je súčasťou tzv. „multifunkčného zariadenia“ pre využitie v rámci domáceho PC. Na obrázku vľavo je skener multifunkčného zariadenia Canon MP150 s otvoreným horným krytom snímacieho priestoru.
Prax skenovania
Praktické snímanie predlôh je uskutočniteľné niekoľkými spôsobmi:- Za pomoci obslužného SW zariadenia, dodaného výrobcom/predajcom (nerozoberáme);
- Prostriedkami operačného systému Windows XP;
- Za pomoci aplikačného programového vybavenia na spracovanie obrázkov, resp. textov.
Skenovanie cez Windows XP
Využitie tejto možnosti by malo byť obecne platným postupom, preto sa mu v ďalšom venujeme podrobnejšie. Pred začatím práce zapneme skener (multifunkčné zariadenie) a na sklo snímača položíme predlohu (predlohy, môžeme využiť plochu pre niekoľko snímok).Postupujeme príkazmi:

„Štart>Ovládací panel“ Klikneme na ikonku
Otvorí sa okno „Skenery a fotoaparáty“:
Skener, ktorý máme zapnutý by mal v okne mať záznam, tak, ako je to na priľahlom obrázku. Otvoríme skener dvojitým kliknutím na názov zariadenia.
 Otvorí sa okno
Otvorí sa okno „Sprievodca skenermi a fotoaparátmi“.
Ak je všetko v poriadku (správny typ skenera), pokračujeme tlačidlom „Ďalej“.
V okne sprievodcu sa zobrazí „Výber predvolieb skenovania“. Zvolíme druh snímku. Stlačením tlačidla „Ukážka“ sa zobrazí predloha a na nej ohraničené pole, ktoré by sme mali snímať. Posunom ohraničujúcich čiar vymedzíme oblasť skenovania. V našom prípade z časopisu vyberáme farebnú fotografiu, na ktorej je domáce zviera – krava.
 Stlačením tlačidla „Vlastné nastavenie“ získame možnosť upraviť parametre snímania. Poskytne nám to otvorené okno „Vlastnosti“ s kartou „Rozšírené vlastnosti“.
Stlačením tlačidla „Vlastné nastavenie“ získame možnosť upraviť parametre snímania. Poskytne nám to otvorené okno „Vlastnosti“ s kartou „Rozšírené vlastnosti“.Máme možnosť
vybrať „Typ obrázka“,
nastaviť „Rozlíšenie (DPI)“,
nastaviť „Jas“ a „Kontrast“.
 Po potvrdení sa vrátime do okna sprievodcu kde pred ukončením operácie určíme názov obrázku a priečinok, do ktorého sa uloží.
Po potvrdení sa vrátime do okna sprievodcu kde pred ukončením operácie určíme názov obrázku a priečinok, do ktorého sa uloží. Nasleduje okno určenia ďalšej činnosti, kde si môžeme vybrať i následné úpravy uloženého obrázku, publikovanie na webe, alebo zaslanie na tlač fotografií. Ak tieto akcie nepotrebujeme, ukončíme príkazom „Dokončiť“. Výsledkom je zo skenovaného časopisu prebraný obrázok našej známej fotomodelky z miestnej lúky.
Skenovanie pomocou aplikačného programu
Program MS Office Word 2003
Zobrazí sa nám okno, kde vyberáme „Zariadenia“. V našom prípade doporučujeme použiť možnosť „Vlastné vloženie“, čím sa dostaneme do okna „Výber predvolieb skenovania“, známeho z predchádzajúcej časti.

Program IrfanView verzia 4.2
Z hlavnej ponuky programu vyberieme príkaz „Súbor>Skenovanie/Hromadné skenovanie“. Otvorí sa príslušné okno s rovnakým názvom. Máme možnosť skenovať viac predlôh za sebou a určiť ich kvalitu, názvy súborov (očíslované v poradí) a cieľové umiestnenie súborov. V prípade jediného obrázku samozrejme snímame do okna programu a ukladáme následne po vykonaných operáciách. Pri realizácii skenovania IrfanView spolupracuje s aplikačným programom skenera a tým umožňuje využiť všetky parametre nastavenia.
Program Picasa 3.6
 V paneli nástrojov programu klikneme na prvé tlačidlo zľava „Importovať“. Otvorí sa nám karta „Importovať“, kde pri rozbaľovacej ponuke „Importovať z:“ vyberieme označenie nášho skenera.
V paneli nástrojov programu klikneme na prvé tlačidlo zľava „Importovať“. Otvorí sa nám karta „Importovať“, kde pri rozbaľovacej ponuke „Importovať z:“ vyberieme označenie nášho skenera. 
V našom prípade sa pri voľbe „WIA Canon MP150“
otvorí okno „Sprievodcu skenermi ...“ ako je popísané už vyššie.
Pri voľbe Canon MP150 sa otvorí okno aplikačného programu skenera.
Naskenované fotografie následne môžeme uložiť do určeného priečinka. Navyše program Picasa3 ponúka možnosť takto naskenované obrázky umiestniť (uploadovať) priamo do webového albumu Picasa (PWA).
Vytvorenie webového albumu Picasa
Popis vlastností je uvedený v našom článku https://sites.google.com/site/tretiveknalinke/webove-fotoalbumy#TOC-Webov-albumy-PicasaPočas lekcie budú prakticky precvičené dva postupy pri vytváraní fotoalbumov:
- Prihlásenie sa do služby Google Picasa Web Albums a vytvorenie albumu priamym odovzdaním fotografií. Prihlásiť sa na adrese http://picasa.google.com/features.html
- Vytvorenie albumu pomocou programu Picasa3







Žiadne komentáre:
Zverejnenie komentára