Na programe lekcie bude ďalšie precvičenie zručností, spojených s využívaním kancelárskeho programu Microsoft Word. Pôjde hlavne o zdokonaľovanie ovládania samotného programu, širšie využitie jeho funkcií, prácu s objektmi ako aj úpravy celkového vzhľadu dokumentu.
Jednotlivé funkcie budú precvičované s demonštračným súborom Prispevok-07.
Spôsob zobrazenia dokumentu
Príkazy pre tieto funkcie sú v hlavnom menu sústredené do ponuky „Zobraziť“ (anglicky “View“).
Rozloženie pri tlači
Z hlavného menu sa aktivuje príkazom “Zobraziť>Rozloženie pri tlači“.

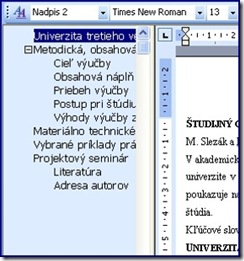
Normálne zobrazenie
Na ďalšom obrázku vpravo je výrez z formy zobrazenia, ktoré vidíme pri aktivovaní príkazu
„Normálne rozloženie“
(Pri tomto spôsobe nie je vidieť okraje dokumentu ako zodpovedajú vytlačeniu na papieri na papieri).
Prepínanie spôsobu zobrazenia
Spôsob zobrazenia je možné prepínať i tlačidlami na malom paneli v ľavej dolnej časti rámu pracovnej plochy
Zľava doprava je význam tlačidiel nasledovný: „Normálne“, „Webové“, „Rozloženie pri tlači“, „Prehľad“, „Rozloženie na čítanie“.
Rozloženie na čítanie

Toto rozloženie je špecifické tým, že ponúka vlastne len pasívnu prácu s dokumentom. V dokumente môžeme listovať pomocou špeciálnych tlačidiel. Bežné panely nástrojov, ktoré máme štandardne zapnuté pri písaní dokumentu nám chýbajú. I napriek tomu však úpravy v dokumente je možné robiť. I v tomto prípade je možné na ľavej strane zapnúť zobrazenie Štruktúry dokumentu alebo zobrazenie miniatúr.
Úpravy (editácia) dokumentu

V tejto, asi najčastejšie používanej časti, sú sústredené príkazy na kopírovanie, premiestňovanie, odstraňovanie časti textu/dokumentu, ďalej vyhľadávanie a náhrady.
Presúvanie a kopírovanie časti textu resp. objektov
Pre tieto funkcie existuje pre užívateľa niekoľko možností, ako dosiahnuť želateľný výsledok:
- Pomocou príkazov z hlavného menu
- Použitím klávesových skratiek
- Použitím miestnej ponuky (pravé tlačidlo myši)
- Pomocou príkazu „Schránka balíka Office“
- Metódou „Drag and drop“ = „Ťahaj a pusť“
Hľadanie a náhrady
- Pomocou príkazov „Hľadať…“, „Nahradiť…“
- Pomocou funkčného klávesu F5 – nasledujúci obrázok
Použitie tejto funkcie umožňuje veľmi rýchlo prejsť na definovanú časť dokumentu podľa rozbaľovacej ponuky cieľov, alebo na zadané číslo strany. Jednoduchým spôsobom je možné prejsť na kartu „Hľadať“ alebo „Nahradiť“ a využiť príslušné funkcie.
Skupina príkazov Vložiť
Aktivuje sa z Hlavného menu použitím voľby „Vložiť“
Z týchto príkazov venujeme pozornosť vkladaniu
- objektov
- záložiek
- prepojení
- obsahu
Vkladanie objektov

Môže to byť napríklad tabuľka programu MS Excel, prezentácia, videoklip, zvuková nahrávka a podobne.
Vloží sa príkazom
„Vložiť>Objekt…>Vytvoriť zo súboru“
Zvuk sa môže vložiť okrem toho aj ako zvukový komentár cez príkaz „Vložiť>Komentár“ Ak chceme vložiť zvukový komentár, treba prispôsobiť panel nástrojov „Revízia“ pridaním tlačidla „Vložiť hlas“ cez funkciu „Možnosti panela s nástrojmi“.
Vloženie záložky (Bookmark)
Označíme miesto (umiestnime kurzor alebo vyznačíme skupinu znakov), kam chceme vložiť záložku. Aktivujeme príkaz „Vložiť>Záložka…“
Do formulára zapíšeme názov záložky. Potvrdíme stlačením tlačidla „Pridať“.
Vloženie prepojenia

Inicializujeme príkaz z hlavnej ponuky „Vložiť>Prepojenie“, alebo klikneme na tlačidlo „Vložiť prepojenie“ na paneli nástrojov „Štandardný“
Na ľavej strane formulára vyznačíme „Miesto v tomto dokumente“. V stredovom poli sa nám ponúkne štruktúra názvov kapitol a vyznačené záložky. Vyberieme príslušnú záložku a potvrdíme výber.
Obsah môžeme automaticky vložiť, ak máme v dokumente starostlivo používané členenie na kapitoly, ktorých názvy používajú štýly „Nadpis1,…Nadpis2…,…Nadpisn“
Nastavíme kurzor na miesto v dokumente, kde má začínať obsah. Použijeme príkaz „Vložiť>Odkaz>Register a zoznamy…>Obsah“. Vo formulári vyznačíme želané prvky pre tlačený obsah, vyznačíme počet úrovní radšej vyšší a potvrdíme tlačidlom „OK“.
Projekty
Námet na zorganizovanie podujatia, využívajúceho výstavu v Slovenskom národnom múzeu. Súčasťou výstavy je i expozícia o histórii počítačovej techniky na Slovensku.
Výstava v SNM: “Majstri ducha. Osobnosti vedy a techniky na Slovensku”
od 19. 11. 2010 do 22. 5. 2011











Žiadne komentáre:
Zverejnenie komentára