Ak chceme systematicky a efektívne využívať internet, potrebujem mať na tento účel okrem výkonného personálneho počítača aj vhodné programové vybavenie a ovládať jeho nástroje. V tomto príspevku sa popisujú možnosti výberu a využitia prehliadačov, Tak, aby rutinné ovládanie základných funkcií vytvorilo predpoklady pre ďalšie pokročilé využívanie internetu.
Prehliadače
Webový prehliadač, alebo web browser je podľa popisu v encyklopédii Wikipédia aplikačný software, umožňujúci používateľovi zobrazenie a interakciu s HTML dokumentmi hosťovanými na webových serveroch alebo na lokálnom súborovom systéme. Je zrejmé, že jeho funkcionalita môže značným spôsobom ovplyvniť kvalitu, rýchlosť a presnosť získavania informácii z webových serverov.
Internet Explorer (IE)
 Tento
prehliadač bol v minulých akademických rokoch predmetom podrobnej výučby
v rámci študijných odborov na UTV pri Slovenskej technickej univerzite
v Bratislave a to Počítače I a taktiež Internet. V súčasnosti
Microsoft ukončil podporu tohto prehliadača na konečnej verzii 11.
I napriek tomu je ešte na mnohých PC využívaný, ako je to zrejmé
z aktuálnych štatistík, uvedených v ďalšom texte.
Tento
prehliadač bol v minulých akademických rokoch predmetom podrobnej výučby
v rámci študijných odborov na UTV pri Slovenskej technickej univerzite
v Bratislave a to Počítače I a taktiež Internet. V súčasnosti
Microsoft ukončil podporu tohto prehliadača na konečnej verzii 11.
I napriek tomu je ešte na mnohých PC využívaný, ako je to zrejmé
z aktuálnych štatistík, uvedených v ďalšom texte.
Microsoft Edge
S uvedení operačného systému Windows 10 Microsoft prestal s distribúciou prehliadača IE pristúpil k novej koncepcii – uvádza pre prácu s internetom prehliadač Microsoft Edge, Na UTV pri STU v akademickom roku 2016/2017 je súčasťou študijného odboru „Windovs 10 a novinky“, viac https://www.microsoft.com/sk-sk/windows/microsoft-edge
Google Chrome
 Google Chrome je webový prehliadač vyvíjaný spoločnosťou Google. Beta verzia bola uvoľnená 2. septembra 2008. V tom čase bol praktickým zastrešením široko sa rozbiehajúcich internetových služieb, ktoré už ponúkala firma Google v nadväznosti na svoj úspešný vyhľadávací portál.
Google Chrome je webový prehliadač vyvíjaný spoločnosťou Google. Beta verzia bola uvoľnená 2. septembra 2008. V tom čase bol praktickým zastrešením široko sa rozbiehajúcich internetových služieb, ktoré už ponúkala firma Google v nadväznosti na svoj úspešný vyhľadávací portál.Opera
![clip_image001[5] clip_image001[5]](https://blogger.googleusercontent.com/img/b/R29vZ2xl/AVvXsEjyqiOyaLWo8hgdyfhDv3MxkpXJw3ZEiGdr5ovuyu8pomKXisetKRjxEoqnYgeYKgEqGyj0sLl2RoHQGv-3v-UPMZz1BcUvbOZSfmrAvU13dS2UwuOUInsMIC1FFSmyafckGQYDBmISRvud/?imgmax=800) Prehliadač je obľúbený najmä medzi mladými ľuďmi, sťahovanie hudby a hier, ale hlavne ako prehliadač pre mobilné telefóny.
Prehliadač je obľúbený najmä medzi mladými ľuďmi, sťahovanie hudby a hier, ale hlavne ako prehliadač pre mobilné telefóny.
Nájdete ho na adrese: http://www.opera-prehliadac.com/ .
Najpoužívanejšie prehliadače na Slovensku
Prehliadač Google Chrome
 Prehliadač je poskytovaný bezplatne a dá sa nájsť aj na adrese (a možno ho stiahnuť v slovenskej lokalizácii): ): http://www.google.com/intl/sk/chrome/, alebo http://softmania.sk/internetove-prehliadace/google-chrome.
Prehliadač je poskytovaný bezplatne a dá sa nájsť aj na adrese (a možno ho stiahnuť v slovenskej lokalizácii): ): http://www.google.com/intl/sk/chrome/, alebo http://softmania.sk/internetove-prehliadace/google-chrome.
Google uvádza jeho hlavné vlastnosti (a prednosti):
- Rýchle spustenie - Google Chrome sa spustí v zlomku sekundy
- Rýchle načítanie
- Google Chrome načíta webové stránky rýchlo
- Rýchle
vyhľadávanie - Hľadajte na webe priamo z panela s adresou.
Viac na oficiálnej stránke http://google-chrome.sk/o-google-chrome/preco-pouzivat-google-chrome/.
To však je reklama. Každá firma tvrdí že
ich prehliadač je najlepší.
Nie
je pravda že Chrome sa spúšťa rýchlo (na starom pomalom počítači) a ani nie je
pravda že zobrazuje stránky najrýchlejšie (závisí na stránkach). Navrhuje
radšej linky na Wikipédiu s porovnaním prehliadačov. Priamo tu treba spomenúť
aj jeho nepríjemné vlastnosti ako je nútenie užívateľov sa prihlasovať a snaha
zapisovať históriu..
Prehliadač je poskytovaný bezplatne a dá sa nájsť aj
na adrese (a možno ho stiahnuť v slovenskej lokalizácii): http://www.google.com/intl/sk/chrome/,
alebo http://softmania.sk/internetove-prehliadace/google-chrome.
Základné ovládanie prehliadača
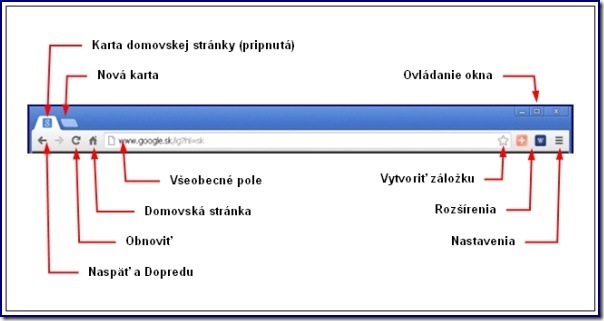

 Hlavné ovládacie prvky sú popísané na hornom obrázku. Vzhľad okna prehliadača súvisí s nastavením jeho funkcií, ktoré sa realizuje prostredníctvom tlačidla „Prispôsobiť a ovládať prehliadač
Google Chrome“
Hlavné ovládacie prvky sú popísané na hornom obrázku. Vzhľad okna prehliadača súvisí s nastavením jeho funkcií, ktoré sa realizuje prostredníctvom tlačidla „Prispôsobiť a ovládať prehliadač
Google Chrome“Ponuka funkcií nastavenia je dokumentovaná na obrázku vpravo.
Rad funkcií je ovládaný klávesovými skratkami, s ktorých hlavné sú:
Ctrl + T Nová karta
Ctrl + N Nové okno
Ctrl + S Uložiť stránku ako
Ctrl + J Preberanie
Ctrl + P Tlačiť…
Ctrl + F Nájsť…
Pre funkciu „Lupa“ platí tiež:
Ctrl + [znak plus] Priblížiť
zobrazenie
Ctrl +[znak plus] Vzdialiť
zobrazenie
Pri ďalších funkciách sú ponúkané panely zoznamov
s príkazmi (znak
4).
Základné nastavenia
Základné nastavenia prehliadača sa realizujú po kliknutí na tlačidlo „Prispôsobiť a ovládať prehliadač Google Chrome“.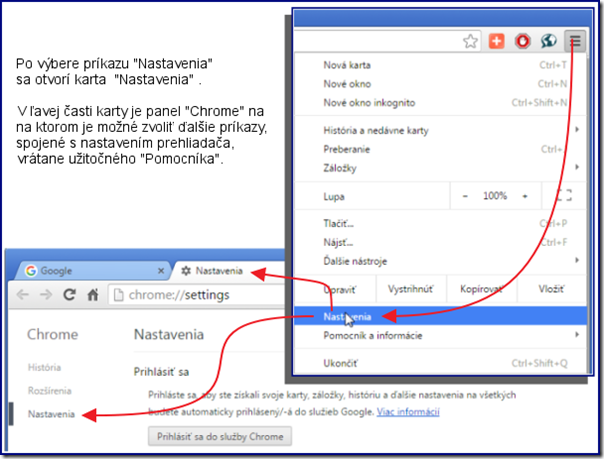
Prihlásenie do prehliadača
Vďaka funkcii prihlásenia prehliadača Chrome si nemusíme robiť starosti s tým, že budeme mať záložky a aplikácie k dispozícii len na jednom počítači. Keď sa prihlásime do prehliadača Chrome, záložky, karty, história a ďalšie predvoľby prehliadača sa uložia a synchronizujú do nášho účtu Google. Tieto nastavenia môžeme následne kedykoľvek načítať a použiť ich na ďalších počítačoch a zariadeniach.
Varovanie (citované z pomocníka Google): Do prehliadača Chrome sa neprihlasujte, ak používate verejný alebo nedôveryhodný počítač. Po nastavení prehliadača Chrome pomocou účtu Google sa do počítača, ktorý používate, uloží kópia vašich údajov. Získajú k nim tak prístup všetci používatelia daného počítača. Ak chcete údaje odstrániť, odstráňte používateľa, v mene ktorého ste sa prihlásili!
Nastaviť zobrazenie stránky pri spustení

Vzhľad
Okrem nastavenia ilustračných motívov na pozadí sa v tejto časti nastavuje- Zobrazenie tlačidla domovskej stránky na paneli so všeobecným poľom
- Trvalé zapnutie zobrazenia panelu záložiek (ovláda sa pomocou
Ctrl + Shift + B)
Vyhľadávanie
Umožňuje nastaviť vyhľadávacie nástroje.
Nastavené vyhľadávacie nástroje budú použité pri fulltextovom vyhľadávaní pomocou zápisu hľadaného textu do všeobecného poľa
Používatelia
Google Chrome umožňuje nastaviť samostatne oprávnenia pre ďalších používateľov (napríklad zakázať prístup na určité stránky pre deti a podobne).Predvolený prehliadač
Tu sa indikuje, ktorý prehliadač je nastavený ako predvolený.Rozšírené nastavenia
 Ďalšie parametre je možné nastaviť po kliknutí na odkaz: Zobraziť rozšírené nastavenia...
Ďalšie parametre je možné nastaviť po kliknutí na odkaz: Zobraziť rozšírené nastavenia... (Na obrázku naň ukazuje šípka).
V tejto časti sú dôležité položky, ktoré sa týkajú nastavenia súkromia a spravovania hesiel
Heslá a formuláre
Medzi položkami na tomto rozšírenom zozname prejdite na časť „Heslá a formuláre“. Ak ste zabudli prihlasovacie heslo, môžete ho zistiť, ak máte zaškrtnutú položku „Ponúkať možnosť ukladania hesiel na webe“.Ak áno, kliknite na odkaz „Spravovať uložené heslá“ (na obrázku podľa červeného vyznačenia).
 Otvorí sa okno „Heslá“. V tabuľke uložené heslá sa nastavte na riadok vášho účtu, pre ktorý hľadáte heslo. V treťom stĺpci zľava sú heslá, ale šifrované bodkami.
Otvorí sa okno „Heslá“. V tabuľke uložené heslá sa nastavte na riadok vášho účtu, pre ktorý hľadáte heslo. V treťom stĺpci zľava sú heslá, ale šifrované bodkami.
Vo vyznačenom riadku sa v poli hesla ukáže modro podfarbený text „Zobraziť “ (pozri šípka na obrázku). Keď naň kliknete, zobrazí sa otvorený formát hesla, ale len pre tento riadok. Dobre si ho zapamätajte, alebo poznačte a zobrazenie hesla ako i tabuľky správy hesiel a stránku nastavení uzatvorte stlačením „Hotovo“.
História
Karta história sa otvorí aj pomocou klávesovej skratky Ctrl + H. V histórii sa dá vyhľadávať pomocou dialógového textového okna „História hľadania“
Záložky
Záložku na webovú stránku je možné zriadiť jednoduchým spôsobom – kliknúť na hviezdičku vo „Všeobecnom poli“.Spravovanie záložiek je aktivované klávesovou skratkou Ctrl + Shift + O.
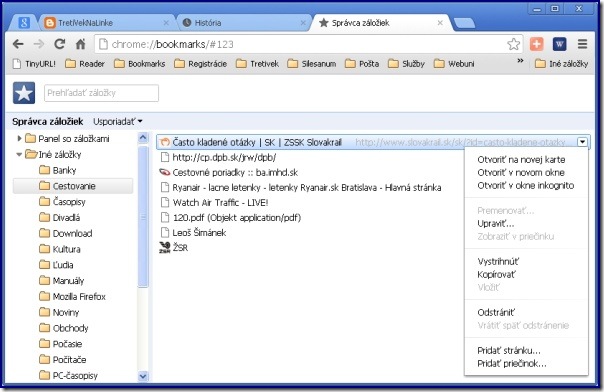
Každú záložku je možné spracovávať – upravovať po kliknutí na šipku rozbaľovacej ponuky na pravej strane riadku. Samozrejme, že záložky je možné organizovať do priečinkov a používať v hlavnom okne i panel záložiek.
Panel záložiek sa aktivuje klávesovou skratkou Ctrl + Shift + B.

Vyhľadávanie textu
Po aplikovaní príkazu Ctrl + F sa v pravej časti okna pod lištou so všeobecným poľom otvorí pole hľadania Hľadaný text sa na stránke zvýrazňuje okamžite počas písania. a vypíše sa počet nájdených výskytov.
Rozšírenia
Rozšírenia sú priamo v prehliadači zabudované programy, ktoré majú užívateľovi napomáhať v realizácii špecifických funkcií. Užívateľ získava ďalšie rozšírenia pomocou príkazu „Získať ďalšie rozšírenia“: v dolnej časti okna.
Užívateľ získava ďalšie rozšírenia pomocou príkazu „Získať ďalšie rozšírenia“: v dolnej časti okna.Mozilla Firefox (MF)
![clip_image002[11] clip_image002[11]](https://blogger.googleusercontent.com/img/b/R29vZ2xl/AVvXsEgdlfF8U1RuCJAUt6MMjxyzc_y5RCUK3Y0DKwq5Ajed4ya8u37KsIhSLYOdJldgf_IX_Q-EbWTOOn5SvXYdJZcKLTnhqU0bEkMmr5dYwYjpiTWaucHTVqLFUr7m3YKDgRPALhBCnFDhXCgE/?imgmax=800) Prečo používať prehliadač MF? Dôvody sú podrobne rozvedené na stránke http://www.mozilla.sk/firefox/preco-prejst-na-firefox/
Prečo používať prehliadač MF? Dôvody sú podrobne rozvedené na stránke http://www.mozilla.sk/firefox/preco-prejst-na-firefox/Hlavné dôvody, prečo ho považuje autor za praktický:
- Vynikajúca spolupráca so službami a internetovými aplikáciami vyhľadávača Google. Niektoré služby Google je možné prostredníctvom doplnkov tretích strán priamo zabudovať do prehľadávača (napríklad automatický preklad do slovenčiny).
- Lepšie a praktickejšie prepracovaná práca so záložkami (v IE sa to volá „obľúbené položky“).
- Neuveriteľne veľké množstvo doplnkov (anglicky add-ons, čo znamená rozširujúce SW moduly). Jeden z nich prakticky vyskúšame.
Niektoré funkcie prehliadača MF sú spomenuté nižšie.
Nastavenia prehliadača
Vonkajší vzhľad (užívateľské rozhranie) ako i spôsob ovládania a nastavenie prehliadača sú veľmi podobné s Google Chrome.Základné nastavenia sú prístupné cez tlačidlo „Ponuka Otvoriť“, ktoré je umiestnené na paneli nástrojov celkom vpravo.
Nastavenie hlavnej ponuky v hlavičke okna a prispôsobenie panelu je možné po aktivácii tlačidla „Prispôsobiť“ v dolnej časti „Ponuky Otvoriť“.
Hlavné klávesové skratky sú zhodné s Google Chrome:
Ctrl + T Nová karta
Ctrl + N Nové okno
Ctrl + S Uložiť stránku ako
Ctrl + J Preberanie
Ctrl + P Tlačiť
Ctrl + [znak plus] Priblížiť zobrazenie
Ctrl +[znak plus] Vzdialiť zobrazenie
História
Vrátiť sa k zobrazeniu stránok, ktoré boli otvorené v minulosti je možné pomocou príkazu “História”. Spúšťa sa buď z hlavného menu, kde sa po kliknutí ponúknu možnosti vyhľadania a zobrazenia stránky, alebo pomocou klávesovej skratky Ctrl+H, ktorá otvára panel história na ľavej strane stránky.
Vyhľadávanie textu
Realizuje sa príkazom “Upraviť>Hľadať” alebo Ctrl+F. Panel nástrojov hľadania sa otvára v päte stránky.
Záložky
Záložky môžeme zriaďovať alebo prehliadať pomocou klávesovej skratky Ctrl+B ktorá otvorí panel záložiek na ľavej strane stránky prehliadača. Príkazom “Zobraziť všetky záložky“ sa otvára okno usporiadania záložiek. Je možné vytvárať priečinky, záložku slovne popísať, alebo jej prideliť značku (kategorizovať).
Ukladanie hesiel
Pre zobrazenie použitých prihlasovacích hesiel použite príkazy„Ponuka Otvoriť ---Možnosti“ kliknúť „Bezpečnosť---Uložené heslá“.

Otvorí sa karta „Uložené heslá“. Vidíte na nej zoznam, v ktorom zľava v prvom stĺpci sú URL adresy a v druhom stĺpci prihlasovacie mená do účtov.
Ak kliknete na tlačidlo „Zobraziť heslá“ v pravom dolnom rohu, program si vyžiada potvrdenie, či skutočne chcete zobraziť heslá. Keď svoj úmysel potvrdíte, tabuľka sa doplní o tretí stĺpec s heslami. Nájdite si hľadané heslo/heslá, dobre si ho zapamätajte, alebo poznačte a zobrazenie hesiel uzatvorte.










Žiadne komentáre:
Zverejnenie komentára