Využívanie optických médií v domácich počítačoch je veľmi silne rozšírené a pre prácu s týmito médiami je veľmi široká ponuka aplikačných programov. Najčastejšie používané komerčné programy, z ktorých je programový balík Nero najrozšírenejší, sú veľmi dobre popísané v populárne - odbornej literatúre. V tomto článku sa pokúšam naznačiť, ako sa dajú využiť základné prvky operačného systému Windows XP a ďalších používaných aplikácií pre zapísanie dát na optický disk typu CD-R (CD Recordable), alebo CD-RW (CD Rewritable).
Práca s optickými médiami v MS Windows XP
Vymazanie prepisovateľného CD-RW
Vložíme prepisovateľný disk (CD-RW), na ktorom sú nepotrebné súbory, do mechanizmu CD/DVD (“napaľovačkly”). V okne Tento počítač označíme jednotku CD/DVD v ktorej je disk vložený. 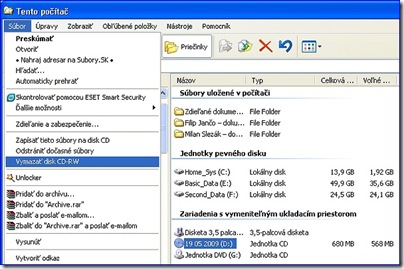
alebo klikneme na zariadenie “Jednotka CD” pravým tlačidlom myši a z kontextovej ponuky vyberieme
"Vymazať disk CDRW".
Otvorí sa Sprievodca zápisom na disk.
Potvrdíme úmysel vymazať tlačidlom Ďalej>
V okne sa zobrazuje priebeh vymazávania. Po skončení
sa nám naspäť ukáže okno “Tento počítač” a v riadku s názvom zariadenia “Jednotka CD” sú celková veľkosť a voľné miesto rovnaké.
Otvoríme okno Tento počítač alebo Prieskumník.
Vyberieme priečinok/priečinky so súbormi, ktoré chceme zapísať na disk. V príklade na obrázku vpravo sú to tri priečinky označíme ich pomocou kliknutia ľavým tlačidlom myši za súčasného držania tlačidla Ctrl.
Z hlavného menu vyberieme
Úpravy > Kopírovať do priečinka.
otvorí sa okno "Vybrať priečinok " 
V stromovej štruktúre počítača označíme/vyberieme kliknutím ľavého tlačidla myši “Jednotka CD”.
Na spodnej časti okna stlačíme "Kopírovať".
V pravom dolnom rohu obrazovky sa objaví bublina s nápisom "Niektoré súbory čakajú na zápis na disk CD. ......”
Ak chceme pridať na zápis ďalší priečinok, zavrieme bublinu a opakujeme postup pre ďalší vybraný priečinok.
Po určení všetkých priečinkov na zápis klikneme na spomenutú bublinu v jej ľavom rohu a otvoríme tým okno "Jednotka CD".

V okne je nadpis "Súbory pripravené k zápisu na disk CD", pod týmto je zoznam zástupcov nami vybraných priečinkov. Ak je zoznam v poriadku vyznačíme všetky položky (Ctrl+A). Položky zo zoznamu môžeme vyradiť, ak si ich zapísanie na disk neželáme.
Z hlavného menu vyberieme Súbor > Zapísať tieto súbory na disk CD.
Otvorí sa “Sprievodca zápisom”. Do textového poľa "Názov disku:" zapíšeme názov (ponúka sa nám aktuálny dátum), v príklade podľa obrázka je to FOTO-UTV-2008.

Otvorí sa okno, ukazujúce priebeh zápisu. Kontrolné LED svetlo na jednotke CD/DVD bliká.
Po ukončení zápisu sa zásuvka so zapísaným diskom obvykle vysunie z mechanizmu. Môžeme presvedčiť o viditeľnej optickej zmene na strane zápisu CD ako i vyššej teplote disku.

Zápis hudobného CD

”Copy to CD or Device” čo po slovensky znamená približne: “Kopírovať (zapísať) na CD alebo zariadenie”. Ak klikneme na tento príkaz, otvorí sa nám okno programu Windovs media player (WMP) vo svojej konfigurácii, určenej na napaľovanie hudobného CD (na ľavom paneli je stlačené tlačidlo ”Copy to CD or Device”. Samozrejme, že rovnako by sme mohli k tomuto dospieť priamo z programu WMP.
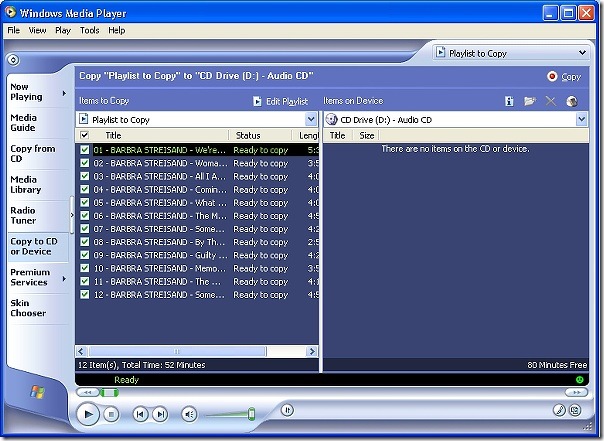
Zápis prezentácie fotografií na CD
Fotografie (obrázky) sú v podstate takými istými dátovými súbormi, ako napr. dokumenty Word, tabuľky, prezentácie. Preto ich zápis na disk CD nie je ničím zvláštnym. Ale predsa len, pri práci s fotografiami sa kreoval zvláštny druh zápisu a to zápis vo forme samospustiteľnej sekvenčnej prezentácie, tzv. "slideshow". Vtip je v tom, že spolu s jednotlivými fotografiami sa na disk napáli i krátky vykonateľný program,ktorý prezentáciu riadi. Prakticky všetky programy na manipuláciu s obrázkami a ich úpravy takúto možnosť dávajú. Spomenieme známe freewarové programy IrfanView a Picasa 3.
Slideshow IrfanView

V okne IrfanView otvoríme jeden zo snímok priečinka. V hlavnom menu vyberieme Súbor>Slideshow.
Otvorí sa nám rozsiahle okno, kde máme možnosť nastaviť vlastnosti prezentácie ako čas striedania, poradie fotografií (nakoniec môžeme snímky i pridávať a vylučovať), zobrazované texty, a pod. Nakoniec sa zápis na disk realizuje pomocou tlačidla "Napáliť slideshov na CD".
Slideshow Picasa3

V spodnej časti obrazovky sa nám otvorí panel tvorby slideshow.
V prvom okne (s číslom 1) upresňujeme výber fotografií.
V druhom (s číslom 2) definujeme názov slideshow (preddefinovaný je názov východiskového priečinka). Nakoniec potvrdíme vytvorenie stlačením tlačidla
"Napáliť disk".
Špecializované vypaľovacie programy
Najznámejším a i najčastejšie používaným programom je Nero, najmä vďaka tomu, že jeho základnú časť pre napaľovanie distribuujú dodávatelia optických mechanizmov. V čase písania článku je v predaji už v deviatej verzii. Pravda, s postupom času sa vyvinul v programový balík, obsahujúci takmer všetko, “monštrum” o veľkosti 379,34 MB, za nelacné peniaze (cca 75 €). V ďalšom uvádzané aplikácie sú k dispozícii zadarmo (freeware) a pritom obsahujú všetky základné funkcie napaľovania. Prvé dva z nich sú lokalizované do slovenčiny, sú autorom vyskúšané a fungujú spoľahlivo. Zo stránok uvádzaných odkazov sa dajú stiahnuť zadarmo .
Ashampoo Burning Studio 6 FREE 6.71
http://www.slunecnice.cz/sw/ashampoo-burning-studio-free/
CDBurnerXP Pro 4.2.4.1351
http://www.slunecnice.cz/sw/cdburnerxp-pro/
http://www.stiahni-to.sk/multimedia-praca-cd-dvd-cdburnerxp-pro-p291
DeepBurner 1.9
http://www.stiahni-to.sk/multimedia-praca-cd-dvd-deepburner-p290
Popisovanie CD
Poriadok v evidencii záznamov na diskoch, ale i určité estetické kritériá viedli k rôznym metódam popisovania hornej strany diskov. Optický disk je citlivý na mechanické poškodenie hornej vrstvy, čo vylučuje akékoľvek popisovanie inými ako špeciálnymi prostriedkami. Najčastejšie metódy popisovania:
a) Ručne špeciálnym liehovým popisovačom
b) Potlač v atramentovej tlačiarni (disk musí byť na tento účel určený)
c) Príprava nálepky a jej nalepenie na hornú plochu disku
d) Popis laserovým lúčom (disk musí byť špeciálny, mechanizmus jednotky CD/DVD musí byť na tento účel konštruovaný (napr. metóda LightScribe).
Pravidlá manipulácie s CD
Optický disk nesie na svojom povrchu záznam, ktorého prvky sú zaznamenané s presnosťou mikrónov (šírka záznamových ”pitov” – priehlbenín je 0,5 mikróna). Jeho podkladový materiál je síce odolný polykarbonát, ale, ak si chceme dlhodobo uchovať kvalitu záznamu, musím s diskom adekvátne manipulovať. To znamená:
- Vyvarovať sa mechanického poškodenia;
- Nedotýkať sa aktívnej (spodnej plochy disku);
- Nevystavovať disk nadmernému teplu a svetlu;
- Dbať na čistotu pri manipulácii;
- Žiadne čistenie organickými rozpúšťadlami;
- Označovať disk len primeraným spôsobom, nepoužívať napríklad nekvalitné nálepky;
- Uchovávať disky v kvalitných obaloch.


 Prajeme príjemné zážitky pri využívaní
Prajeme príjemné zážitky pri využívaní









Žiadne komentáre:
Zverejnenie komentára