Výber objektu alebo textu
Výber za pomoci myši
| Typ výberu | Ovládanie tlačidlom myši |
| Výber objektu v okne alebo dokumente | 1x ľavým tlačidlom (LT) |
| Výber vedľa umiestnených objektov | Pri stlačenom LT + Shift pohybom myši |
| Výber nespojite umiestnených objektov | 1x klik LT + CTRL+ klik na ďalší objekt |
| Výber časti textového reťazca | Pri stlačenom LT + Shift pohybom myši |
| Výber slova v texte | 2x klik LT |
| Výber slov v texte nespojite | 1x klik LT+ CTRL+ klik na ďalšie slovo … |
| Výber riadku v texte | 1x klik LT pred začiatkom riadku |
| Výber ďalších riadkov v texte | Shift + klik LT pred začiatkom ďalšieho riadku |
| Výber niekoľkých riadkov nespojite | CTRL + klik LT pred začiatkom ďalšieho riadku |
| Výber odseku v texte | 2x klik LT pred začiatkom riadku alebo 3x klik LT |
| Výber do konca textu | CTRL + klik LT pred začiatkom riadku |
Príklady:
text názvu sa podfarbí na modro |  Výber vedľa stojacich objektov |
 Vybratý obrázok je ohraničený bodkovaním Vybratý obrázok je ohraničený bodkovaním |  Vybraté slovo v texte podfarbené čierno |
Výber v texte s použitím klávesnice
| Typ výberu | Ovládanie |
| Výber znaku vľavo od polohy kurzora | Shift + šípka vľavo |
| Výber znaku vpravo od polohy kurzora | Shift + šípka vpravo |
| Výber reťazca vľavo od polohy kurzora do začiatku riadku | Shift + Home |
| Výber reťazca vpravo od polohy kurzora do konca riadku | Shift + End |
| Výber riadkov v texte smerom dole | Shift + šípka dole + … |
| Výber riadkov v texte smerom hore | Shift + šípka hore + … |
Ovládanie okna programu
Tlačidlá v pravom hornom rohu okna
Nastavenie veľkosti a umiestnenia okna
Po prepnutí okna do stavu „Obnoviť“ si môžeme nastaviť jeho rozmery. Ak prechádzame ukazovateľom myši nad hranicou okna a súvisiacej pracovnej plochy ukazovateľ „šípka“ sa nám zmení na šípku v dvoch smeroch. Ak pritom stlačíme ľavé tlačidlo myši (LT), môžeme v naznačenom smere rozmer okna plynule meniť.
Ak prechádzame ukazovateľom myši nad hranicou okna a súvisiacej pracovnej plochy ukazovateľ „šípka“ sa nám zmení na šípku v dvoch smeroch. Ak pritom stlačíme ľavé tlačidlo myši (LT), môžeme v naznačenom smere rozmer okna plynule meniť.  Po nastavení veľkosti okna ho môžeme presunúť na želané miesto na obrazovke. Pri prechádzaní ukazovateľom myši po titulkovom riadku (modrý pás s názvom okna a trojicou tlačidiel vpravo) treba stlačiť „LT“, pridržať a pohybovať celým oknom v želanom smere. Okno v novej polohe sa pritom zobrazuje naznačením jeho obrysov sivým rámikom.
Po nastavení veľkosti okna ho môžeme presunúť na želané miesto na obrazovke. Pri prechádzaní ukazovateľom myši po titulkovom riadku (modrý pás s názvom okna a trojicou tlačidiel vpravo) treba stlačiť „LT“, pridržať a pohybovať celým oknom v želanom smere. Okno v novej polohe sa pritom zobrazuje naznačením jeho obrysov sivým rámikom.Nastavenie zobrazenia okna programu
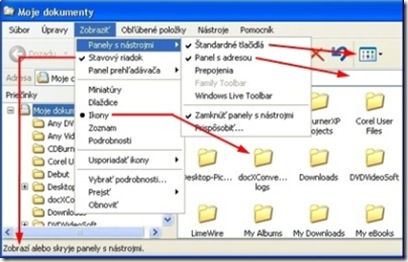 že ich ovládanie je do veľkej miery štandardizované, čo umožňuje užívateľovi uplatňovať veľmi podobné postupy pri ovládaní. Preto ovládanie Prieskumníka (Explorer) Windows môže slúžiť i ako pomôcka pre zvládnutie ďalších aplikácií.
že ich ovládanie je do veľkej miery štandardizované, čo umožňuje užívateľovi uplatňovať veľmi podobné postupy pri ovládaní. Preto ovládanie Prieskumníka (Explorer) Windows môže slúžiť i ako pomôcka pre zvládnutie ďalších aplikácií. 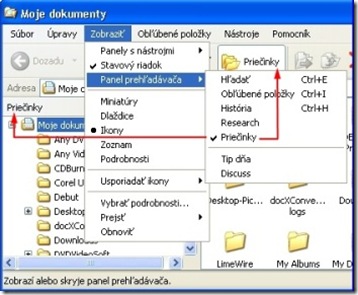 aké prvky sa za pomoci tohto príkazu dajú zobraziť a ktoré sú aktuálne nastavené. Je to nastavenie panelov nástrojov, kde sú aktívne panely „Štandardné tlačidlá“ a „Panel s adresou“, ďalej ja tu nastavené zobrazenie obsahu priečinka v vo forme „Ikony“. Na spodnej strane okna sa zobrazuje „Stavový riadok“, ktorý slúži užívateľovi ako priestor pre presnejšie informácie o povahe objektov, príkazov a podobne.
aké prvky sa za pomoci tohto príkazu dajú zobraziť a ktoré sú aktuálne nastavené. Je to nastavenie panelov nástrojov, kde sú aktívne panely „Štandardné tlačidlá“ a „Panel s adresou“, ďalej ja tu nastavené zobrazenie obsahu priečinka v vo forme „Ikony“. Na spodnej strane okna sa zobrazuje „Stavový riadok“, ktorý slúži užívateľovi ako priestor pre presnejšie informácie o povahe objektov, príkazov a podobne. Nastavenie panelu rýchleho spustenia
Panel rýchleho spustenia umožňuje spustiť program jediným kliknutím „LT“ myši. Preto je vhodné, nastaviť si do tohto panelu ikony najčastejšie používaných aplikácií. MS Windows XP štandardne pri konfigurácii systému umiestňuje nasledujúce ikony
Zobraziť pracovnú plochu (je to príkaz systému, ani odkaz ani program!)
minimalizuje všetky aktívne okná
Spustiť prehľadávač Internet Explorer
Windows Media Player (prehrávač médií, teda digitálnych nahrávok zvuku a videozáznamov a internetového vysielania)
Naša úloha bude umiestniť na tento panel ikonu webstránky blogu Tretiveknalinke.
Toto cvičenie pozostáva z nasledovných krokov:
- Zistiť adresu URL webstránky
Kopírovať do schránky z adresného poľa prehľadávača. - Vytvoriť ikonu pre otvorenie tejto stránky na ploche Z miestnej ponuky na voľnej ploche kliknúť “Nový > Odkaz”, prilepiť obsah schránky do poľa
“Zadajte umiestnenie položky” a ďalej po zápise názvu odkazu akciu dokončiť. - Umiestnenie tejto ikony na panel rýchleho spustenia
Odomknúť “Hlavný panel” a vytvorený odkaz (alebo jeho kópiu pri stlačenom CTRL)
myšou pretiahnuť do panelu rýchleho spustenia. - Prípadné odstránenie inej nepotrebnej ikony
Založenie účtu elektronickej pošty Gmail
Praktické založenie účtu.Pomôcka: Gmail01-ziskanie-uctu.pdf
Základné nastavenie účtu
Pomôcka: Gmail02-nastavenia.pdf
Napísanie a odoslanie správy:
Pomôcka: Gmail03-písanie-správy.pdf



 Prajeme príjemné zážitky pri využívaní
Prajeme príjemné zážitky pri využívaní









Žiadne komentáre:
Zverejnenie komentára