Práca s fotografiami, ich posielanie prostredníctvom elektronickej pošty, publikovanie vo webových albumoch a zdieľanie s vybranými osobami je dnes asi najfrekventovanejším obsahom spoločenských stykov za pomoci internetovej komunikácie. Preto je praktické precvičenie základov tejto činnosti užitočné i zaujímavé.
Posielanie fotografií
Ak posielame fotografiu pomocou E-mailu v prevažnej miere sa jedná o poskytnutie jednorazovej informácie pre príjemcu pošty (príjemca si fotografiu prehliadne a nebude s ňou ďalej pracovať - tlačiť, archivovať). V takomto prípade by maximálna šírka fotografie nemala presahovať 1024 bodov (pixelov).
Posielanie pomocou poštového klienta
 Elektronickou poštou ako prílohy k správe odosielanej pomocou poštového klienta (napr. MS Outlook, MS Outlook Expres, Mozilla Thunderbird, atď., ak máme tento program na správu pošty prednastavený).
Elektronickou poštou ako prílohy k správe odosielanej pomocou poštového klienta (napr. MS Outlook, MS Outlook Expres, Mozilla Thunderbird, atď., ak máme tento program na správu pošty prednastavený).Klikneme na obrázok prvým tlačidlom myši. V miestnej ponuke vyberieme: Odoslať>Príjemca pošty. Nastavíme veľkosť obrázku/ov. Zobrazí sa okno výberu veľkosti obrázkov (obrázok vľavo).
Postupujeme ďalej podľa pokynov sprievodcu.
Posielanie pomocou služby Gmail
Ak chceme použiť tieto možnosti, potom je dobré si pripraviť veľkosť fotografií pred odoslaním. Počas odosielania to už nie je možné.Odoslať fotografiu ako prílohu k správe
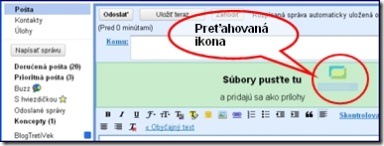 Kliknúť „Priložiť súbor“ alebo na miesto s týmto odkazom pomocou myši potiahnuť ikonu odosielanej fotografie. (Obrázok) Pole sa zmení a vysvieti sa nápis „Súbory pusťte tu“ Po uvoľnení tlačidla myši prebehne odovzdanie fotografie.
Kliknúť „Priložiť súbor“ alebo na miesto s týmto odkazom pomocou myši potiahnuť ikonu odosielanej fotografie. (Obrázok) Pole sa zmení a vysvieti sa nápis „Súbory pusťte tu“ Po uvoľnení tlačidla myši prebehne odovzdanie fotografie. Vyžaduje sa nastavenie tejto funkcie v „Nastavenia>Labs“
Vyžaduje sa nastavenie tejto funkcie v „Nastavenia>Labs“ V okne pošty Gmail „Napísať správu“ kliknúť ikonu vloženia obrázku.

Tu je možné pridať obrázok z počítača, alebo z webovej lokality. (Napríklad i taký, ktorý je uložený v nejakom fotoalbume na webe). Náhľad obrázku sa zobrazí v okne pridania, jeho výber je potrebné potvrdiť tlačidlom „OK“.
Posielanie pomocou programu Picasa
 Použiť prednastavenie Nástroje>Možnosti>Email, kde sa nastaví odosielateľský program, veľkosť obrázkov (príadne i spôsob odoslania filmov). (pozrieť predchádzajúcu lekciu http://tretiveknalinke.blogspot.com/2011/03/program-na-30-marca-2011.html#more ).
Použiť prednastavenie Nástroje>Možnosti>Email, kde sa nastaví odosielateľský program, veľkosť obrázkov (príadne i spôsob odoslania filmov). (pozrieť predchádzajúcu lekciu http://tretiveknalinke.blogspot.com/2011/03/program-na-30-marca-2011.html#more ). Uloženie fotografií na webovú lokalitu.
Na internete je k dispozícii celý rad služieb, umožňujúcich bezplatné uloženie dátových súborov. Niektoré možnosti, ponúkajúce služby lokalizované do slovenčiny resp. češtiny sú popísané v autorovom príspevkuhttps://sites.google.com/site/tretiveknalinke/pokrocily-internet#TOC-Ukladanie-upload-s-borov-na-interne
Využitie služby Dokumenty Google
Postup odovzdania súborov je v uvedenom článku popísaný. Najnovšie táto služba umožňuje tvoriť z odovzdaných súborov tzv. kolekcie. Vlastník môže nastaviť na každú kolekciu alebo súbor (obrázok) pravidlá na zdieľanie (pozri nasledujúci obrázok).

Oprávnenia pre používateľov sú nastavené tak, že k fotografii sa dostane len zaregistrovaná oprávnená osoba.
Ukladanie fotografií do webových fotoalbumov
O webových fotoalbumoch pojednáva autor na stránke: https://sites.google.com/site/tretiveknalinke/webove-fotoalbumyVytvorenie webového fotoalbumu Picasa
Všeobecný popis sa nachádza na vpredu citovanej stránke pod nadpisom Webové albumy Picasa
Z doterajších skúseností autor za najvýhodnejšie považuje využívanie webových albumov Picasa (anglicky Picasa Web Albums – skratka PWA).
Práca s touto službou Google priamo nadväzuje na SW Picasa3, preberaný na predchádzajúcich lekciách. Pre založenie albumu sú dve možné cesty:
- Registrovať/prihlásiť sa do služby PWA a album založiť online
- Pripraviť album v programe Picasa, registrovať/ prihlásiť sa do služby PWA
Počas lekcie bude precvičená druhá možnosť Úlohy pre cvičenie sú v samostatnom súbore.
 Prajeme príjemné zážitky pri využívaní
Prajeme príjemné zážitky pri využívaní









Žiadne komentáre:
Zverejnenie komentára