- Oboznámenie s prevádzkovými a bezpečnostnými predpismi Pravidlá sú k dispozícii písomne i na adrese: http://www.stuba.sk/new/generate_page.php?page_id=4110#Pravidl%C3%A1%20UD104
- Voľba vedúceho študijnej skupiny (zástupcu), kontrola platieb. Organizačné pokyny sú k dispozícii v ŠP str. 7. Na stránke UTV: http://www.stuba.sk/new/generate_page.php?page_id=1547
- Predbežný program na najbližšie 3 lekcie.
6. novembra - OS Windows 7
21. novembra - Prehliadače, prehliadač Google Chrome
5. decembra - Internetová komunikácia, Gmail a jeho pokročilé používanie
Úvodná lekcia : OS Windows 7 - základy ovládania.
Operačný systém
Po zapnutí počítača sa spustí operačný systém. Podľa encyklopédie Wikipédia je operačný systém (OS) softvér, ktorý spravuje zdroje počítača a poskytuje programátorom rozhranie na prístup k týmto zdrojom. Operačný systém tiež spracúva systémové dáta a vstupy od používateľa a odpovedá alokovaním a spravovaním úloh a interných zdrojov počítača ako služby pre užívateľa. OS vykonáva základné úlohy ako kontrola a alokovanie pamäte, pridelenie priority systémovým požiadavkám, kontrola vstupných a výstupných zariadení, umožnenie pripojenia do siete a správa súborov. V ďalšom sa článok zaoberá základnými úkonmi pri spustení počítača a v práci so systémom Windows 7.
Operačný systém MS Windows 7
Windows 7 vyšiel 22. októbra 2009. Je výrazne modernizovaný, systém je s novým hlavným panelom, zahŕňa domácu sieť a má zvýšený výkon. Niektoré aplikácie, ktoré boli zahrnuté v predchádzajúcich verziách OS MS Windows, napríklad Windows Movie Maker alebo Windows Fotogaléria, sa stali súčasťou balíka programov služby Windows Essentials.
Pracovná plocha (Desktop)
Na monitore počítača sa zobrazuje vstupná obrazovka – pracovná plocha
Na spodnej časti obrazovky je Hlavný panel. Je to pás (lišta) na ktorom sú tlačidlá a ďalšie symboly pre uľahčenie ovládania počítača. Na obrázku zľava sú to jeho časti“ - Ponuka Štart– tlačidlá aktívnych úloh (užívateľských programov/aplikácií)–oblasť oznámení.
Objekty na pracovnej ploche

Tieto symboly môžu predstavovať zariadenie (napr. počítač), alebo súbor (dáta alebo program), alebo odkaz.
Na obrázku sú ikony pracovnej plochy.

Pri prechode ukazovateľom myši nad ikonou sa môžu zobraziť podrobnosti, charakteristické pre daný objekt, v tomto prípade mená niektorých objektov, ktoré sú v priečinku, atď.
Súbor je v osobných počítačoch (najmenšie možné) logické zoskupenie údajov - súbor údajov (dát). V tomto prípade dátový súbor na čo upozorňuje prípona „.wmw“ ako súčasť názvu pod ikonou.
Ikona môže taktiež reprezentovať odkaz na príslušný objekt, čo je znázornené drobnou zakrivenou šípkou v ľavej dolnej časti ikony (príklad - odkaz na program „Picasa 3“ (Program na prácu s fotografiami).
Vlastnosti plochy sa nastavujú po kliknutí pravým tlačidlom myši v mieste nad voľným miestom na ploche. Zobrazí sa miestna ponuka, v ktorej jednotlivé položky umožňujú všestranne definovať parametre zobrazenia a úpravy.

Ponuka Štart
Po spustení (zapnutí) počítača je najjednoduchšie začať pracovať kliknutím na tlačidlo „Štart“.
Po jeho aktivácii (stlačení ľavého tlačidla myši (ďalej LT) pri polohe kurzora myši nad tlačidlom) sa otvorí
„Ponuka štart“.

V dolnej časti tably je okno vyhľadávania.
Na pravej table sa zobrazujú odkazy, ktoré nám umožňujú čo najjednoduchšie spustiť najčastejšie vykonávané činnosti. Jedná sa o otvorenie priečinkov (Napríklad „Dokumenty“, „Hudba“, „Naposledy použité položky“ a podobne), alebo spustenie akcií, ktoré sú pre beh počítača často 
Ak chceme počítač vypnúť, najjednoduchšie je priamo stlačiť „Vypnúť“. Pri stlačení šípky na pravej strane tlačidla sa otvorí zoznam s možnosťami spôsobu vypnutia počítača.
Ponuka „Štart“ sa nastavuje po kliknutí pravým tlačidlom myši (aktivuje sa miestna alebo “kontextová“ ponuka) na tlačidlo „Štart“ – na zobrazenej miestnej ponuke treba aktivovať príkaz „Vlastnosti“. Otvorí sa dialógové okno „Vlastnosti panelu úloh a ponuky Štart“.
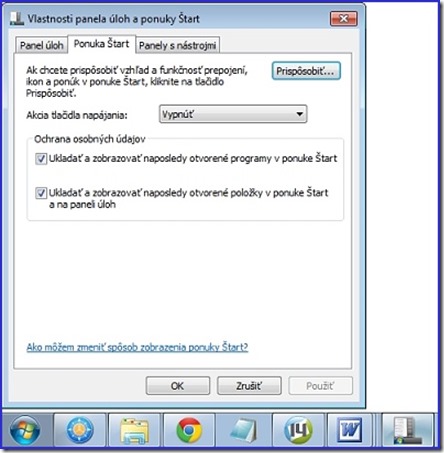
Nastavenie panelu úloh je možné i priamo po vyvolaní miestnej ponuky nad panelom úloh.

V hornej časti je tzv. „Jump list“ - vyskakovací zoznam
„Najčastejšie používané“ jedná sa o napríklad nedávno otvorené súbory/priečinky alebo navštívené lokality.
V dolnej časti ponuky sa vždy zobrazujú nasledujúce položky“
- názov programu
- príkaz na pripnutie na panel úloh, alebo jeho zrušenie
- príkaz na zavretie okna.
Ovládanie okna programu
Tlačidlá v pravom hornom rohu okna

Sú to sprava:
Zavrieť Znamená, že program, ktorého výstup sa nám zobrazuje v okne sa ukončí – definitívne sa odstráni s pamäti počítača i a okno zmizne z obrazovky monitora.
Maximalizovať/Obnoviť Program sa aktivuje (akoby uvedie do chodu), okno programu bude jediným viditeľným oknom na monitore.
Minimalizovať Okno sa nezobrazuje na monitore, program sa uvedie do pohotovostného stavu, o čom nám svedčí len jeho kláves na hlavnom paneli.
Nastavenie veľkosti a umiestnenia okna
![clip_image002[5] clip_image002[5]](https://blogger.googleusercontent.com/img/b/R29vZ2xl/AVvXsEikxs6p85Q9bNzKwi_Ss9Mp9S-LwF2wYYv1tRIt_JBafR-h34EsLWifMRYTOZRvUH_VcK5xQKDRZxZ-GG2LtWxETbHUqhRrVhTABEjj4mwHXiD4VrUL6V8oBaOW1cLM-9Rk0uin6AnW8OrQ/?imgmax=800)
Ak prechádzame ukazovateľom myši nad hranicou okna a súvisiacej pracovnej plochy ukazovateľ „šípka“ sa nám zmení na šípku v dvoch smeroch.
![clip_image002[7] clip_image002[7]](https://blogger.googleusercontent.com/img/b/R29vZ2xl/AVvXsEi-P1I2yxNc_RKAJKSm5A1g_RKahoh4R_7jKVWIk8Q03R-Vy-OcyE0HdP22QAHfcz0EFdepV086ad0BwjU6vVrJ_u9s7EPyI6Ept1-iouoMzq6zjBXNw82VvGi_ovjo4ugCZiOXqX6anFWU/?imgmax=800)
Celkové rozmery okna môžeme obdobne meniť za pomoci úchytky v pravom dolnom rohu okna, ako je to naznačené na obrázku vpravo.
![clip_image002[9] clip_image002[9]](https://blogger.googleusercontent.com/img/b/R29vZ2xl/AVvXsEjapzKIuovEI2uaRrErqHYUvIcBXhj36VrN46cAT_JoJcm7FVZCs8c1Vtgx7EdTOcKHwTbZSFwDcJAXuxhlTVgdeHn1L8babxiVnpFNBUeKyFzkFLFTqRNJjdJeLMccFWicS-eQNiTv2zEn/?imgmax=800)
Ovládanie počítača klávesovými skratkami
Prostriedkami pre ovládanie počítača sú predovšetkým klávesnica a myš. Pokiaľ najrozšírenejším spôsobom zadávania príkazov pre počítač sa zdá byť pomocou tlačidiel myši, u profesionálnych počítačových programátorov sa častejšie využívajú tzv. klávesové skratky.
Klávesové skratky Windows 7
| Príkaz | Klávesová skratka |
| Vyvolanie ponuky Štart | Windows |
| Vyvolanie okna Spustiť (Run) | Windows+R |
| Zmena užívateľa (Login) | Windows+L |
| Minimalizácia všetkých otvorených okien do hlavného panelu | Windows+M |
| Maximalizácia všetkých okien | Shift+Windows+M |
| Pomocník systému Windows | Windows+F1 |
| Otvorí prieskumníka Windows (Explorer) | Windows+E |
| Otvorí dialógové okno vyhľadávanie (Find) | Windows+F |
| Minimalizácia a Maximalizácia všetkých okien | Windows+D |
| Zamknutie počítača | Windows+L |
| Otvorí okno s informáciami o systéme | Windows+Break |
| Zmení veľkosť okna tak, aby vyplnilo presne polovicu obrazovky | Windows+ ‘ / ’ |
| Pre prepínanie okien, bežiacich v hlavnom paneli | ALT+TAB |
| Uzavretie aktívneho okna alebo vypnutie počítača | ALT + F4 |
Výber za pomoci myši
| Typ výberu | Ovládanie |
| Výber objektu v okne alebo dokumente | 1x ľavým tlačidlom (LT) |
| Výber vedľa umiestnených objektov | Pri stlačenom LT + Shift pohybom myši |
| Výber nespojite umiestnených objektov | 1x klik LT + CTRL+ klik na ďalší objekt |
| Výber časti textového reťazca | Pri stlačenom LT + Shift pohybom myši |
| Výber slova v texte | 2x klik LT |
| Výber slov v texte nespojite | 1x klik LT+ CTRL+ klik na ďalšie slovo … |
| Výber riadku v texte | 1x klik LT pred začiatkom riadku |
| Výber ďalších riadkov v texte | Shift + klik LT pred začiatkom ďalšieho riadku |
| Výber niekoľkých riadkov nespojite | CTRL + klik LT pred začiatkom ďalšieho riadku |
| Výber odseku v texte | 2x klik LT pred začiatkom riadku alebo 3x klik LT |
| Výber do konca textu | CTRL + klik LT pred začiatkom riadku |
Príklady:
|
| |
Výber v texte s použitím klávesnice
| Typ výberu | Ovládanie |
| Výber znaku vľavo od polohy kurzora | Shift + šípka vľavo |
| Výber znaku vpravo od polohy kurzora | Shift + šípka vpravo |
| Výber reťazca vľavo od polohy kurzora do začiatku riadku | Shift + Home |
| Výber reťazca vpravo od polohy kurzora do konca riadku | Shift + End |
| Výber riadkov v texte smerom dole | Shift + šípka dole + … |
| Výber riadkov v texte smerom hore | Shift + šípka hore + … |
Prehľad o počítači – Prieskumník (Windows Explorer).
Spôsoby spustenia prieskumníka.
- Klávesová skratka Windows + E
- Štart>Programy>Príslušenstvo>Prieskumník
- Nad klávesom Štart kliknúť pravým tlačidlom myši>Preskúmať
- Dvakrát kliknúť ikonu „Prieskumník“ na ploche
- Klávesová skratka Windows + R>> do okienka “Otvoriť“ napísať „Explorer“ a potvrdiť „OK“
- Štart>Spustiť> do okienka “Otvoriť“ napísať „Explorer“ a potvrdiť „OK“
Okno Prieskumníka
Hlavné prvky okna Prieskumníka sú:
- hlavička s ovládacími prvkami;
- navigačná tabla na ľavej strane okna;
- tabla podrobností – zobrazuje podrobnosti pre položku, vyznačenú na navigačnej table;
- vlastnosti – špecifikácia parametrov objektu, ktorý je vyznačený buď v table podrobností, alebo v navigačnej table.
Zobrazenie v navigačnej table je vo Windows7 rozšírené. Oproti pôvodnému jednoduchému stromu nové zobrazenie ponúka niekoľko pohľadov na organizáciu počítača.
Hlavné časti členenia sú:
- Obľúbené položky; knižnice
- Knižnice;
- Počítač
- Sieť.
Novým fenoménom sú knižnice. Vo svojej podstate prinášajú možnosť označovania objektov zvláštnymi „nálepkami“. Okrem stromu priečinkov takto pribudla možnosť akoby maticovej organizácie údajov v počítači.
Nastavenie zobrazenia v Prieskumníku
![clip_image002[15] clip_image002[15]](https://blogger.googleusercontent.com/img/b/R29vZ2xl/AVvXsEh6pVjjIRrMnV-ZTGbMWHgUDTMmVNPfkDvsKviC4ildvVlQVSJUybAaRqd1XOhu7B3LOukijnXqVWTVh_VDI045j997YjTT8oJ5t_jH9BSzpNe-uyoggOUBW0GGDhMeT9T0ou84NL-aRkm5/?imgmax=800)
„Usporiadať“ v hlavičke okna.
Po rozbalení ponuky sa kliknutím na „Rozlíšenie“ otvorí ďalší zoznam v ktorom sú aktívne časti okna vyznačené zatrhnutím.
„„Usporiadať> Rozlíšenie
Kliknutím sa zobrazenie prvku aktivuje, alebo deaktivuje. V zobrazenom príklade nie je aktivované zobrazenie tably ukážky.
![clip_image002[17] clip_image002[17]](https://blogger.googleusercontent.com/img/b/R29vZ2xl/AVvXsEhTzyOstn5XEPLbWMzziUcatorMd__8HWkmxVasJVZ5oFLEocmt-WwrkLyUc_Q1P7781LkZEB_ciRRs4UgFEPSuPE6d6S8f9v9fPKHa06pfporK5rsi4OsCiX5u63R7h92BkvK14KlnkGB9/?imgmax=800)
![clip_image002[19] clip_image002[19]](https://blogger.googleusercontent.com/img/b/R29vZ2xl/AVvXsEh-0y0SF6x1FHalwgJNr4eg39k3K_pM-mXjI3LCCrmslEYemGViZvdKo9dNLrezb_D6Y3H6jqNplOyK71QSoGbtJ2B7rGEv4GAVEqXB8SUbm7LOVMgX7S92GP9J2Bh0BnXjkFlMBkIZFhVu/?imgmax=800)
Tento zoznam je doplnený o posuvný indikátor, ktorým sa môže plynule nastavovať veľkosť náhľadov obrázkov.
Na obrázku vpravo je posúvač nastavený na „Veľké ikony“.
![clip_image002[21] clip_image002[21]](https://blogger.googleusercontent.com/img/b/R29vZ2xl/AVvXsEiJR-_YrESCAYUDGsgKJITcQgtOXL5xV1gjH_8Da4snjCRZBEQGm0OiMet1OtxqLBSXbTyHvnSKjIakUqwTJvdLZEQmDwsecwqMteRD0xBU4-sj6XScXBDsjkn9ErUZc3qCgRe0hl66K6ui/?imgmax=800)
![clip_image002[23] clip_image002[23]](https://blogger.googleusercontent.com/img/b/R29vZ2xl/AVvXsEhSd_HsYpaIKGupJwPH3SoZYXMDCyvevPxIuQDqv56dOUSZfmTypkTczhuyhliiA6sPRPKpSdr7xtUKK1XrYvYQdyF17ls356O2YmIAc3cAfBrx5pJ0Pw9VTprGWWhzwjL1gbo2lJ8QtRjR/?imgmax=800) Spravovanie knižníc
Spravovanie knižníc
Zaradiť priečinok do existujúcej knižnice je jednoduché pomocou príkazu „Zaradiť do knižnice“. Po kliknutí sa otvorí rozbaľovací zoznam v ktorom je možné kliknúť na jednu z existujúcich knižníc, alebo vytvoriť knižnicu novú.
Priečinok môže byť zaradený vo viacerých knižniciach.
Možnosti zobrazenia priečinka.
![clip_image002[25] clip_image002[25]](https://blogger.googleusercontent.com/img/b/R29vZ2xl/AVvXsEj_1iX1oXk2PATGK225Qcc__sRiTsrQeLL27RM61TIs1zqwfwDUzemnH4wyQVv-WDWVLMBuZCatrnSMXA7MMs7J5hWi2n9sgIv4ZeT8I5CuXPGuGk6oG7PbajBr6G8BddB3lAJSHbrWT3Xi/?imgmax=800)
„Usporiadať>Možnosti priečinka a hľadania“
Po jeho aktivácii sa otvorí okno
„Možnosti priečinka“. Parametre sa nastavujú spravidla výberom zo zoznamu pomocou zaškrtávania.
Užitočné je nastaviť nezaškrtnuté políčko pre parameter
„Skryť prípony známych súborov“.
Doplnené 9. marca 2014
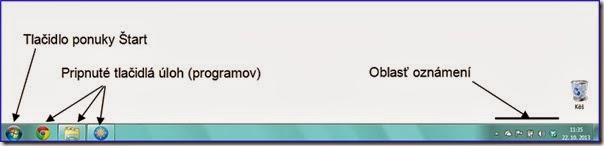



![clip_image002[11] clip_image002[11]](https://blogger.googleusercontent.com/img/b/R29vZ2xl/AVvXsEjFhRSe7c-T8OjhsmngfifIgi2xHghiQAUAWsJJJFxB9S9oH_P99Qsi4x8-tg1B3cmiw1HGz7WUqRRNs-OWshIgYpXCl3DOpJfuxf4PkmDVkaytGuZYHEfOpwB6z6wWI2Y7n8VG1Z2MbAnK/?imgmax=800)




 Prajeme príjemné zážitky pri využívaní
Prajeme príjemné zážitky pri využívaní









Žiadne komentáre:
Zverejnenie komentára