Ako spustiť často používaný program? Zabudli ste, kam ste nedávno uložili váš nový dokument? Nemáte istotu, či ste sa pred odchodom z verejného počítača odhlásili z vášho účtu Gmail/Google? Neviete si spomenúť na heslo pre vstup do vašej poštovej schránky Gmail? Navyše, blížia sa sviatky Vianoc, tak niekoľko typov, ako poslať pohľadnicu.
Drobnosti v práci s PC a Gmail
Práca so súbormi a programami
Spúšťanie programov

- Dvojklik na ikonu programu (odkaz) na ploche
- Kliknutie na ikonu na paneli rýchleho spustenia
- Kliknutím na “Štart>Programy>[Skupina programov>]Meno programu”
- Z ponuky “Štart>Spustiť>Otvoriť:“Meno súboru programu“.
Keď klikneme pravým tlačidlom myši na ikonu programu „Google Chrome“, otvorí sa nám kontextová ponuka pre odkaz. Obvykle na najnižšie položenom riadku ponuky je príkaz „Vlastnosti“ Kliknutím na tento príkaz sa zobrazí okno „Google Chrome – vlastnosti“.

Vytvoriť si klávesovú skratku pre rýchle spustenie programu. Táto možnosť je pod položkou „Klávesová skratka:“. Do textového poľa stačí vložiť kurzor a stlačiť kláves „Ctrl“. Systém sám vloží „+Shift“ alebo „+Alt“, potom stačí vložiť z klávesnice alfanumerický znak a klávesová skratka je vytvorená. V príklade na obrázku je vyhľadávaču priradená klávesová skratka „Ctrl+Shift+W“. Asociácia: W = Web.
Zapísať nový text do textového poľa „Poznámka“. Takto vložený text sa automaticky zobrazí pri prechode myšou ponad ikonu príslušného odkazu. V príklade na obrázku je origínálny text zapísaný systémom počas inštalácie.
Naposledy použité dokumenty

Pravda, tento zoznam obsahuje len obmedzený počet položiek.
D
Preto keď nemáte v ponuke štart nastavenú ponuku „Naposledy použité“ (prípad niektorých PC učebne UD 104) stačí otvoriť tento priečinok pomocou Štart>Spustiť>Otvoriť:“recent“ ako je naznačené na obrázku a následne stlačiť „OK“.
Poznámka: Zobrazenie ponuky „Naposledy použité“ sa nastavuje cez nastavenie vlastností ponuky „Štart“ nasledovne: Iniciovať kontextovú ponuku pre tlačidlo „Štart“, zvoliť „Vlastnosti>Prispôsobiť>Spresnenie“ a na karte „Prispôsobenie ponuky Štart“ zaškrtnúť možnosť „Zobraziť naposledy otvorené súbory“.
Kontrola odhlásenia z účtu Gmail/Google
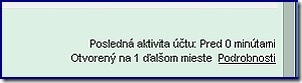

Text v okne je ľahko pochopiteľný z obrázka. Ak je tam zobrazené tlačidlo „ Odhlásiť všetky ostatné relácie“, rozhodne ho stlačte, Tým by mala byť chyba napravená. Všimnite si z príkladu na obrázku v tabuľke „Nedávna aktivita“ v druhom stĺpci v druhom riadku je IP adresa z 5. decembra, ktorá patrí umiestneniu v sieti učebne UD 104.
Zabudnuté heslo pre Gmail
Ste v počítačovej učebni a neviete si spomenúť na heslo pre vstup do vašej poštovej schránky Gmail? Doma takýto problém nemáte, prehliadač vám otvorí účet Gmail automaticky, lebo ste mu umožnili zapamätať prihlasovacie údaje (Názov účtu a heslo). Nezúfajte, ak používate doma prehliadač Mozila Firefox alebo Google Chrome. Pre tieto prehliadače problém vyriešite, ak budete postupovať podľa nasledujúceho popisu.
Prehliadač Mozilla Firefox
Otvorte si doma prehliadač a použite príkazy z hlavičky v ľavom hornom rohu „Firefox>Možnosti>Možnosti“ ako je znázornené na obrázku.

Ak máte zobrazený panel „Hlavná ponuka“, potom vyberte „Nástroje>Možnosti“.


Ak kliknete na tlačidlo „Zobraziť heslá“ v pravom dolnom rohu, program si vyžiada potvrdenie, či skutočne chcete zobraziť heslá. Keď svoj úmysel potvrdíte, tabuľka sa doplní o tretí stĺpec s heslami. Nájdite si hľadané heslo/heslá, dobre si ho zapamätajte, alebo poznačte a zobrazenie hesiel uzatvorte.
Prehliadač Google Chrome
 Po otvorení prehliadača kliknite na symbol ponuky príkazov na pravej strane na úrovni „Všeobecného poľa“ Zo zoznamu vyberte príkaz „Nastavenia“ , čím otvoríte stránku nastavení prehliadača.
Po otvorení prehliadača kliknite na symbol ponuky príkazov na pravej strane na úrovni „Všeobecného poľa“ Zo zoznamu vyberte príkaz „Nastavenia“ , čím otvoríte stránku nastavení prehliadača. Na stránke „Nastavenia“ kliknite na odkaz “Zobraziť rozšírené nastavenia…“

(Na obrázku naň ukazuje šípka).
Medzi položkami na tomto rozšírenom zozname prejdite na časť „Heslá a formuláre“. Váš úspech závisí od toho, či máte zaškrtnutú položku „Ponúkať možnosť ukladania hesiel na webe“. Ak áno, (tak ste zachránení) kliknite na odkaz „Spravovať uložené heslá“ (na obrázku podľa červeného vyznačenia).

Otvorí sa okno „Heslá“. V tabuľke uložené heslá sa nastavte na riadok vášho účtu, pre ktorý hľadáte heslo. V treťom stĺpci zľava sú heslá, ale šifrované bodkami.

Zmeniť heslo účtu Gmail/Google

Prihláste sa do účtu.
Hore na pravej strane okna pošty je zobrazené vaše prihlasovacie meno.
Kliknite naň, zobrazí sa okienko, ktoré umožňuje nielen odhlásenie, ale i úpravy účtu. Kliknite na odkaz „Účet“
Otvorí sa stránka vášho účtu, kde v paneli na pravej strane (časť na obrázku vpravo), pod vašim menom v zozname príkazov nájdite príkaz „Spravovať zabezpečenie“
Po kliknutí na tento príkaz sa otvorí stránka „Zabezpečenie“ vášho účtu. Kliknite na tlačidlo „Zmeniť heslo“.

Budete vyzvaní na zápis doterajšieho hesla a dvojnásobný zápis nového. Postup je obdobný ako pri zriaďovaní účtu,
Ak si chcete aktualizovať „Možnosti obnovenia účtu“ (pre prípad, že sa neviete do účtu prihlásiť a potrebujete sa identifikovať, že je to váš účet), kliknite na tlačidlo s týmto názvom. Budete vyzvaní na opätovné zadanie hesla. Po verifikácii máte možnosť upraviť číslo mobilného telefónu, alternatívnu E-majlovú adresu i bezpečnostnú otázku. Iste sa pamätáte, že ste ich zadávali pri zriaďovaní účtu.
Príležitostné pohľadnice
Vianoce sú tu a my sme nestihli poslať svojim najbližším, teda tým, na ktorých nám záleží, tradičnú papierovú pohľadnicu. Našťastie, korešpondujeme s nimi aj elektronickou poštou. Určite sa nám podarí aspoň takto ich pozdraviť. Ako to spraviť čo najjednoduchšie, ale pritom tak, aby to nebolo príliš neosobné?
Možností s využitím internetovej komunikácie je viac. Ukážeme si tie najjednoduchšie.
Neosobný pozdrav pomocou služieb.
Na internete je veľa serverov, ktoré ponúkajú zaslanie elektronických pohľadníc „E-card“. Stačí napísať do vyhľadávača dotaz [pohladnice] a z doplňovania vybrať ponuku [pohladnice k vianociam]. Dostaneme viac ako tisíc výsledkov. Treba si však uvedomiť, že takto vlastne neposielame „fyzický pozdrav“, ale len odkaz, aby si prijímateľ naň klikol a zobrazil si virtuálnu pohľadnicu zo servera poskytovateľa služby. Je to troch neosobne, ale na druhej strane, keď sa niekde zaregistrujeme, môžeme niekoľkými kliknutiami poslať pozdravy pre všetkých adresátov v kontaktoch.
Pozdrav poštou Gmail s vložením obrázka

Klikneme na obrázok, ktorý sa nám páči. Optimálna šírka obrázka by mala byť 300 až 600 bodov. Po zobrazení obrázka klikneme pravým tlačidlom myši na obrázok.
Z kontextovej ponuky vyberieme „Kopírovať adresu URL obrázka“.
Otvoríme našu poštovú schránku Gmail a otvoríme okno „Napísať správu“. Klikneme na ikonku „Vložiť obrázok“ (funkciu musíme mať povolenú v „Nastavenia>Labs“). Otvorí sa okno „Pridanie obrázka“.

Zobrazí sa náhľad obrázka (ak je všetko v poriadku).

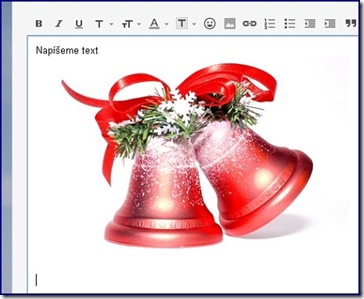
Máme možnosť upraviť veľkosť obrázka v stupňoch
- Malý
- Stredný
- Veľký
- Pôvodný
V ilustrovanom príklade je použitý stupeň „Veľký“.
Dopíšeme do správy text pozdravu a môžeme ho odoslať.
V tomto prípade sme vložili obrázok do blahoželania z webu, samozrejme, že podobne môžeme použiť i náš obrázok z počítača.
Obdobne sa postupuje pri obrázkoch z Webalbumov Picasa. Tam získame URL z nastavenia v pravom paneli.
Vzor: https://picasaweb.google.com/101311597316356962150/VianocneMiniatury#
Tvorba vlastnej pohľadnice
Najvyšším stupňom prípravy pohľadnice je úprava (vlastnej) fotografie v grafickom editore (vloženie textov, prípadne grafických prvkov a úprav). Túto možnosť vyskúšame pri práci s digitálnou fotografiou neskôr.
Doplnené a upravené podľa pripomienok Gunity z 19.12.2012.

 Prajeme príjemné zážitky pri využívaní
Prajeme príjemné zážitky pri využívaní









Žiadne komentáre:
Zverejnenie komentára