Programy, ktoré sú určené na správu a úpravy digitálnych fotografií obvykle ponúkajú v rámci prostriedkov na publikáciu i možnosť spracovania súboru fotografií vo forme „videoprezentácie“. Aplikácia Picasa 3 ponúka okrem tvorby koláže a vyhotovenia darčekového disku CD i takúto funkčnosť.
Vytvorenie filmovej prezentácie
Na samom začiatku je starostlivá úvaha o tom, ako by mala vyzerať budúca videoprezentácia.
Hlavné kroky v tejto fáze sú nasledovné:
- Výber fotografií
- Úprava fotografií, ich rozmerov
- Príprava textov popisov fotografií, ak ich chceme použiť
- Výber sprievodnej hudobnej nahrávky
- Zváženie o spôsobe prípravy titulnej snímky a prípadných ďalších textových snímkach.
Výber fotografií
Najlepšie je, keď fotografie sústredíme do jedného priečinka. Spustíme program Picasa. Vyberieme fotografie v priečinku a zvolíme z hlavného menu „Vytvoriť>Video>Z výberu…“.
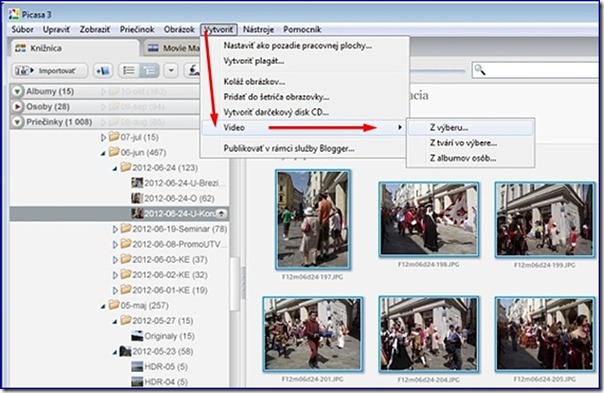
Rovnako môžeme použiť tlačidlo
„Vytvoriť filmovú prezentáciu“,
ktoré sa nachádza v paneli nástrojov priečinka pod jeho názvom.
Otvorí sa Záložka „Movie Maker“

Nastavenie parametrov

Celkové parametre videoprezentácie sa nastavujú na karte so záložkou „Film“.
Nastavuje sa tu výber zvukovej stopy a spôsob jej sybnchronizácie s postupm premietania“ snímok a štýl prechodu snímok, teda spôsobu, akým sa riadi plynulá zmena zobrazenia pôvodných fotografií. Tu sa nastavuje štýl ale i hodnoty prekrytia snímok.
 Ak chceme k vybraným snímkam pridať ďalšie, využijeme možnosti karty „Klipy(0)“. Otvorí sa okno výberu kde určíme pridávaný súbor. Nakoniec jeho presunutie do prezentácie vykonáme stlačením tlačidla „+“ na hlavičke karty. |
Dôležitým nastavením je výber rozmerov snímky – táto hodnota ovplyvňuje nielen kvalitu zobrazenia, ale i konečnú veľkosť súboru filmu.
|
Vytvorenie titulnej strany
Pomocou programov FastStone Image Viewer a Picasa3 vytvoríme prispôsobenú titulnú stránku namiesto textovej, ktorú ponúka Picasa.
Spustíme FastStone Image Viewer a vyhľadáme priečinok so súbormi našej budúcej videoprezentácie.


Z hlavného menu aktivujeme funkciu „Efekty>Rámeček snímku“
Otvorí sa okno „Rámeček snímku“

V ľavom paneli vyberieme sa zobrazujú šablóny pre orámovanie. Vyberieme jednu zo šablón, ktorú považujeme za najvhodnejšiu. V danom prípade je to šablóna číslo 87.

Výber potvrdíme tlačidlom „OK“. Operáciu ukončíme príkazom „Uložiť“.
Otvoríme program Picasa a v ňom takto upravenú snímku (obrázok vpravo).
 |  |
Snímku v programe Picasa doplníme o texty titulkov. Takto sa dajú využiť formátovacie možnosti programu Picasa pre prácu s textom. Výsledok opäť uložíme..
Vloženie titulnej strany
Vrátime sa k rozpracovanej prezentácii. Vytvorenú snímku doplníme pomocou záložky „Klipy(0)“ medzi snímky prezentácie. Ak sa zaradí nakoniec, jednoducho ju pretiahneme pomocou myši na začiatok pásu. Prebytočnú pôvodnú textovú snímku odstránime tlačidlom na jej zrušenie (červený krížik).

Prácu ukončíme tlačidlom „Vytvoriť film“. Na to, aby sme výsledok definitívne uložili na disk, musíme použiť tlačidlo „Export“, ktoré poznáme z úpravy rozmerov fotografie.. Nastavíme tu priečinok, kam sa film má uložiť.
Program Picasa nám umožňuje vytvorený film odovzdať do služby +Google alebo YouTube.


 Prajeme príjemné zážitky pri využívaní
Prajeme príjemné zážitky pri využívaní









Žiadne komentáre:
Zverejnenie komentára