Skenovanie obrázkov
Skener
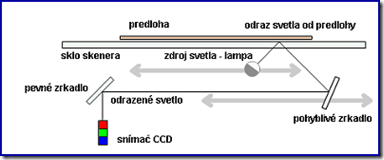 (z angličtiny scanner = snímač, snímacie zariadenie) je podľa slobodnej encyklopédie Wikipédia vstupné zariadenie počítača určené na digitalizáciu plošných predlôh, predovšetkým papierových dokumentov, obrázkov, fotografií alebo iných predlôh obsahujúcich grafické alebo textové informácie.
(z angličtiny scanner = snímač, snímacie zariadenie) je podľa slobodnej encyklopédie Wikipédia vstupné zariadenie počítača určené na digitalizáciu plošných predlôh, predovšetkým papierových dokumentov, obrázkov, fotografií alebo iných predlôh obsahujúcich grafické alebo textové informácie. Skener je teda elektromechanické (elektronické) hardvérové zariadenie premieňajúce obrazové (reálne) body do digitálnej formy čiže počítačom spracovateľných dát. Toľko hovorí definícia z Wikipédie. Obrázok vyššie, (taktiež prevzatý z už uvedeného prameňa) schematicky znázorňuje techniku snímania predlohy za pomoci svetelného lúča a CCD snímača.
Skener je teda elektromechanické (elektronické) hardvérové zariadenie premieňajúce obrazové (reálne) body do digitálnej formy čiže počítačom spracovateľných dát. Toľko hovorí definícia z Wikipédie. Obrázok vyššie, (taktiež prevzatý z už uvedeného prameňa) schematicky znázorňuje techniku snímania predlohy za pomoci svetelného lúča a CCD snímača. Prax skenovania
Praktické snímanie predlôh je uskutočniteľné niekoľkými spôsobmi:- Za pomoci obslužného SW zariadenia, dodaného výrobcom/predajcom (rozoberáme len čiastočne);
- Prostriedkami operačného systému Windows XP;
- Za pomoci aplikačného programového vybavenia na spracovanie obrázkov, resp. textov.
Skenovanie cez Windows XP
 Využitie tejto možnosti by malo byť obecne platným postupom, preto sa mu v ďalšom venujeme podrobnejšie. Pred začatím práce zapneme skener (multifunkčné zariadenie) a na sklo snímača položíme predlohu (predlohy, môžeme využiť plochu pre niekoľko snímok).
Využitie tejto možnosti by malo byť obecne platným postupom, preto sa mu v ďalšom venujeme podrobnejšie. Pred začatím práce zapneme skener (multifunkčné zariadenie) a na sklo snímača položíme predlohu (predlohy, môžeme využiť plochu pre niekoľko snímok). Postupujeme príkazmi:
„Štart>Ovládací panel>Skenery a fotoaparáty“
Klikneme na ikonku
 Otvorí sa okno
Otvorí sa okno „Sprievodca skenermi a fotoaparátmi“.
Ak je všetko v poriadku (správny typ skenera), pokračujeme tlačidlom „Ďalej“.
 Stlačením tlačidla „Vlastné nastavenie“ získame možnosť upraviť parametre snímania. Poskytne nám to otvorené okno „Vlastnosti“ s kartou „Rozšírené vlastnosti“.
Stlačením tlačidla „Vlastné nastavenie“ získame možnosť upraviť parametre snímania. Poskytne nám to otvorené okno „Vlastnosti“ s kartou „Rozšírené vlastnosti“. Máme možnosť
vybrať „Typ obrázka“,
nastaviť „Rozlíšenie (DPI)“,
nastaviť „Jas“ a „Kontrast“.
 Po potvrdení sa vrátime do okna sprievodcu kde pred ukončením operácie určíme názov obrázku a priečinok, do ktorého sa uloží.
Po potvrdení sa vrátime do okna sprievodcu kde pred ukončením operácie určíme názov obrázku a priečinok, do ktorého sa uloží. Skenovanie pomocou aplikačného programu
Program MS Office Word 2003
 Postupujeme príkazmi „Vložiť>Obrázok>Zo skeneru alebo fotoaparátu“.
Postupujeme príkazmi „Vložiť>Obrázok>Zo skeneru alebo fotoaparátu“. 
Program IrfanView verzia 4.3
Program Picasa 3.9
 V paneli nástrojov programu klikneme na prvé tlačidlo zľava „Importovať“. Otvorí sa nám karta „Importovať“, kde pri rozbaľovacej ponuke „Importovať z:“ vyberieme označenie nášho skenera.
V paneli nástrojov programu klikneme na prvé tlačidlo zľava „Importovať“. Otvorí sa nám karta „Importovať“, kde pri rozbaľovacej ponuke „Importovať z:“ vyberieme označenie nášho skenera. 
V našom prípade sa pri voľbe „WIA Canon MP150“
otvorí okno „Sprievodcu skenermi ...“ ako je popísané už vyššie.
Pri voľbe Canon MP150 sa otvorí okno aplikačného programu skenera.

Program FastStone Image Viewer 4.5
Program umožňuje skenovanie obrázkov z hlavnej ponuky príkazmi: „Súbor>Získať obrázky zo skeneru Ctrl+B “.
Po kliknutí na tento príkaz sa otvorí okno
„Získať obrázky zo skeneru“, ktorého horná časť ja na nasledujúcom obrázku.
Horný pás pod záhlavím okna je zatiaľ prázdny, je to miesto pre náhľade skenovaných obrázkov. Plocha v ľavej časti pod týmto pásom je taktiež prázdna – je to miesto pre aktuálne skenovaný obrázok.
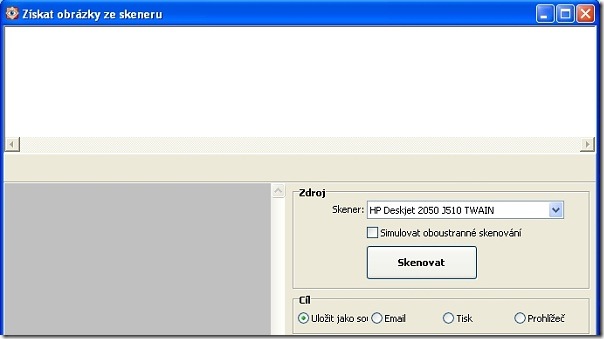
V pravej časti sú formulárové prvky pre zadanie:
- zariadenia – skenera a jeho rozhrania - „Zdroj“
- cieľového umiestnenia digitalizovaného obrázka – „Cíl“
Zdroj vyberieme z ponuky , v ilustrovanom príklade sa jedná o rozhranie „TWAIN“ skenera HP Deskjet 2050 J510
(TWAIN je štandardný SW protokol a aplikačné programovacie rozhranie (API), ktoré upravuje komunikáciu medzi softvérovými aplikáciami a zobrazovacími zariadeniami, ako sú skenery a digitálne fotoaparáty. http://en.wikipedia.org/wiki/TWAIN ). Vo vybranom prípade aplikácia spolupracuje priamo so skenerom, ďalší príkaz v poradí znamená postup na úrovni operačného systému Windows XP.
Po stlačení príkazu „ Skenovat “ sa otvorí okno nastavenia skenera. V základných nastaveniach sa tu určuje
- typ snímaného podkladu,
- veľkosť skenovania,
- typ výstupu,
- rozlíšenie
 Konečný výsledok po nastavení hraníc pre skenovanie je na obrázku vpravo, po vykonaní úprav sa skenovanie ukončí aktiváciou tlačidla „Hotovo„. | Ďalšie možnosti poskytujú rozšírené nastavenia. Po aktivácii príkazu „Skenovať“ začne prebiehať proces skenovania, čo sa dynamicky zobrazuje v okne „HP TWAIN“ 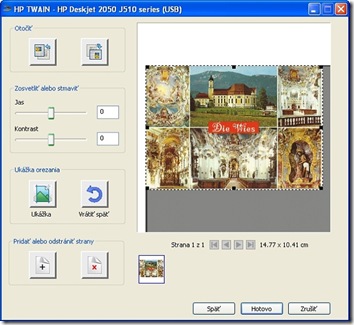 |
Výsledok v okne „Získat obrázky ze skeneru“ vidieť na nasledujúcom príklade. V hornom páse je náhľad prvého naskenovaného obrázka, pod týmto pásom je panel nástrojov na základné drobné úpravy ako vyrovn
anie šikmosti, orezanie a podobne. Tu sa už jedná o úpravy digitalizovaného obrázku.

Proces sa ukončí príkazom „Uložit“ a je možné pokračovať v spracovaní ďalších obrázkov.
Optické rozoznávanie textových znakov
„Optické rozoznávanie znakov alebo OCR (z angl. Optical Character Recognition) je metóda umožňujúca preklad obrazu tlačených alebo písaných znakov do textovej, editovateľnej formy. Typickým príkladom je zoskenovaný text (čo je vlastne len obrázok znázorňujúci text) a jeho preklad do strojovej formy použiteľnej a editovateľnej v textovom editore. V minulosti sa využívali rôzne metódy rozoznávania znakov napr. optické, dnes sa na tento účel používa výhradne výpočtová technika.“ (Podľa wikipédie http://sk.wikipedia.org/wiki/OCR )
Špecializovaný aplikačný SW
Pre demonštráciu možností je v učebni k dispozícii SW Scansoft OmniPage SE. Inštalovaný je na lektorskom počítači , určený hlavne na spoluprácu so skenerom. Používane takéhoto prostriedku má význam hlavne v prípade hromadnej digitalizácie písomných fondov.
On line služba Dokumenty Google
V prípade domáceho používateľa, ktorý potrebuje takúto operáciu len občas, je výhodnejšie použiť internetovú službu Dokumenty Google. Postup je nasledovný.
- Prihláste sa (alebo sa zaregistrujte, ak nie ste doteraz zaregistrovaní) v službe „Dokumenty Google“ na adrese: https://docs.google.com/
- Odovzdajte súbor vo formáte .pdf do služby Dokumenty Google. Použíte vzorový súbor „Krakatit-01.pdf“, zaslaný poštou Gmail. Odovzdávanie nastavte podľa obrázku:

Otvorte odovzdaný súbor
„Krakatit-01.pdf“.- Z hlavnej ponuky použite príkaz „Súbor>Prevziať ako>Word“, ako je znázornené na obrázku vpravo.
- Preberaný súbor uložte na obvyklé miesto a otvorte.
- Prehliadnite si a skúste využiť konvertovaný text na prípadné úpravy.


 Prajeme príjemné zážitky pri využívaní
Prajeme príjemné zážitky pri využívaní









1 komentár:
Veľmi obsažný článok, zhrňujúci mnoho základných možností.
Určite že ku každému skeneru by sa dali (alebo aj každej predlohe) zvlášť by sa dali napísať podrobnejšie odporúčania. Z mojej skúsenosti vyplývajú tieto najvšeobecnejšie:
1. "môžeme využiť plochu pre niekoľko snímok" nie je vhodné pre farebné fotografie
2. skenovať s dostatočným rozlíšením vzhľadom na použitie. napr. pohľadnica 300dpi, A4 200 dpi. Jpg je skoro vždy správny formát.
3. automatické predvoľby pri skenovaní: ako sú sivý, čierno biely, fotografia, článok z novín môžu (na mojom skeneri aj maju) priradené prednastavene hodnoty a filtre pre spracovanie naskenovaneho obrazu. Napriklad novinovy clanok sa deinterlacuje (asi po slovensky odstranuju sa chyby tlace). Z praxe som zistil ze je lepsie skenovat vzdy plno farebne a upravy robit nasledne v grafickom editore.
Zverejnenie komentára