Obrazové informácie je možné získavať v digitalizovanej forme okrem fotoaparátu i za pomoci skenera. V ďalšom sú uvedené základné postupy pre takúto činnosť, hlavne za účelom podania návodu na spracovanie a digitálne uchovanie starších papierových fotografií.
Skener
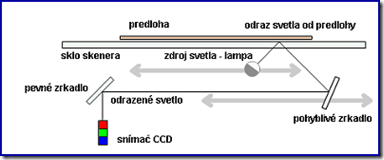 (z angličtiny scanner = snímač, snímacie zariadenie) je podľa slobodnej encyklopédie Wikipédia vstupné zariadenie počítača určené na digitalizáciu plošných predlôh, predovšetkým papierových dokumentov, obrázkov, fotografií alebo iných predlôh obsahujúcich grafické alebo textové informácie.
(z angličtiny scanner = snímač, snímacie zariadenie) je podľa slobodnej encyklopédie Wikipédia vstupné zariadenie počítača určené na digitalizáciu plošných predlôh, predovšetkým papierových dokumentov, obrázkov, fotografií alebo iných predlôh obsahujúcich grafické alebo textové informácie. Skener je teda elektromechanické (elektronické) hardvérové zariadenie premieňajúce obrazové (reálne) body do digitálnej formy čiže počítačom spracovateľných dát. Toľko hovorí definícia z Wikipédie. Obrázok vyššie, (taktiež prevzatý z už uvedeného prameňa) schematicky znázorňuje techniku snímania predlohy za pomoci svetelného lúča a CCD snímača.
Skener je teda elektromechanické (elektronické) hardvérové zariadenie premieňajúce obrazové (reálne) body do digitálnej formy čiže počítačom spracovateľných dát. Toľko hovorí definícia z Wikipédie. Obrázok vyššie, (taktiež prevzatý z už uvedeného prameňa) schematicky znázorňuje techniku snímania predlohy za pomoci svetelného lúča a CCD snímača. Prax skenovania
Praktické snímanie predlôh je uskutočniteľné niekoľkými spôsobmi:- Za pomoci aplikačného SW, dodaného so zariadením ;
- Prostriedkami operačného systému (pri použití Windows XP;
- Za pomoci aplikačného programového vybavenia na spracovanie obrázkov.
Prirodzene predpokladáme, že zariadenie, obsahujúce skener je riadne začlenené do systému (nainštalované). Pred začatím práce zapneme skener (multifunkčné zariadenie) a na sklo snímača položíme predlohu.
Skenovanie za pomoci aplikačného SW, dodaného so zariadením
Skener ako periférne zariadenie počítača sa musí jednak fyzicky pripojiť do systému a taktiež začleniť do systému prostredníctvom inštalácie. Pritom pôvodca skenera obvykle dodáva jednak základný SW – ovládač (driver), ale i aplikačný SW, ktorý má uľahčiť užívateľovi ovládanie procesu skenovania.

HP Scan – HP Deskjet 2050, čo je skener ako súčasť tzv. multifunkčného zariadenia .
Kliknutím na charakteristickú ikonka aplikačného SW zariadenia sa obslužný program spustí.. Otvorí sa okno nastavenia parametrov pri skenovaní.

Z obrázku je zrejmé, ktoré sú to parametre. Typ skenovania a výstupný formát (na paneli v ľavej časti) a rozlíšenie zásadne určujú kvalitu výsledného digitálneho záznamu.. Babinský napríklad uvádza v komentári k článku z 18.4.2012 na blogu Tretiveknalinke okrem iného: „..skenovať s dostatočným rozlíšením vzhľadom na použitie. napr. pohľadnica 300dpi, A4 200 dpi. Jpg je skoro vždy správny formát. … Z praxe som zistil že je lepšie skenovať vždy plno farebne a úpravy robiť následne v grafickom editore“
Podrobnejšie možnosti nastavení sa otvoria po kliknutí na odkaz „Rozšírené nastavenia…“ Nastavenia sa realizujú na troch kartách „Skenovať“; „Súbor“ a Cieľ“.
Spustenie skenovania sa realizuje tlačidlom „ Skenovat “ na spodnej časti okna nastavení.
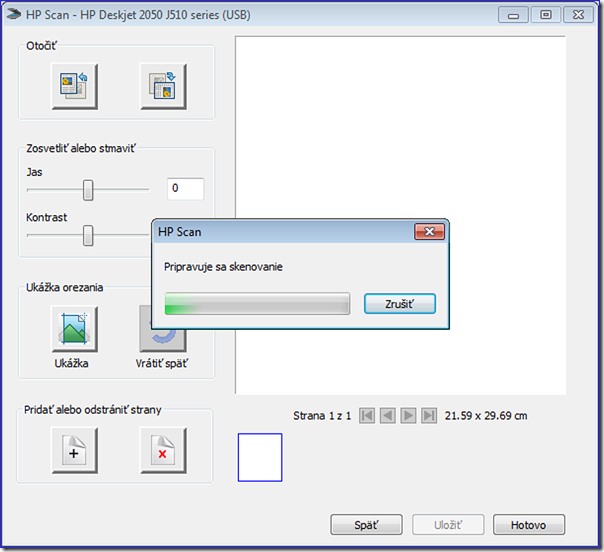
„“Pripravuje sa skenovanie“.

Ovládacie prvky umožňujú nastavenie jasu a kontrastu.
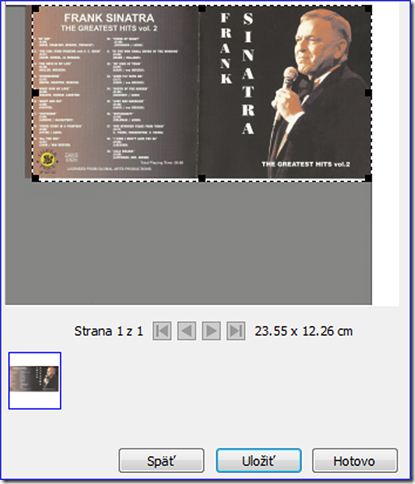
Ak nepokračujeme skenovaním ďalších obrázkov, skenovanie ukončíme tlačidlom „ Hotovo “
Skenovanie cez Windows XP
I keď tento operačný systém už Microsoft prestáva podporovať, doteraz ho ešte užíva značný počet domácností. Preto môže byť nasledovný text pre nich užitočný.
Postupujeme príkazmi:
„Štart>Ovládací panel>Skenery a fotoaparáty“
Klikneme na ikonku . Otvorí

„Sprievodca skenermi a fotoaparátmi“.
 Ak je všetko v poriadku (správny typ skenera), pokračujeme tlačidlom „Ďalej“.
Ak je všetko v poriadku (správny typ skenera), pokračujeme tlačidlom „Ďalej“.  Stlačením tlačidla „Vlastné nastavenie“ získame možnosť upraviť parametre snímania. Poskytne nám to otvorené okno „Vlastnosti“ s kartou „Rozšírené vlastnosti“.
Stlačením tlačidla „Vlastné nastavenie“ získame možnosť upraviť parametre snímania. Poskytne nám to otvorené okno „Vlastnosti“ s kartou „Rozšírené vlastnosti“. Máme možnosť
vybrať „Typ obrázka“,
nastaviť „Rozlíšenie (DPI)“,
nastaviť „Jas“ a „Kontrast“.
 Po potvrdení sa vrátime do okna sprievodcu kde pred ukončením operácie určíme názov obrázku a priečinok, do ktorého sa uloží.
Po potvrdení sa vrátime do okna sprievodcu kde pred ukončením operácie určíme názov obrázku a priečinok, do ktorého sa uloží. Skenovanie pomocou aplikačného programu
Programy balíka Libre Office

Textový dokument (Writer),
Prezentácia (Impress) a
Kresba (Draw).
Rozhranie je u všetkých troch aplikácií identické a vychádza z hlavnej ponuky
„Vložiť>Obrázok>Skenovanie>“
Príkaz „Skenovanie>“ ponúka dve voľby:

Po jeho vybraní sa samotné skenovanie odštartuje príkazom „Požiadavka…“..

Ďalší postup pokračuje obdobne, ako v predchádzajúcich prípadoch. Pre rozhranie TWAIN je to nasledovné:

Po orezaní je obrázku vyzerá v prostredí Libre Office Writer výsledok nasledovne:

Program FastStone Image Viewer 5.1
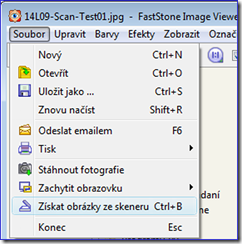
Po kliknutí na tento príkaz sa otvorí okno
„Získat obrázky ze skenera“, ktorého horná časť ja na nasledujúcom obrázku.
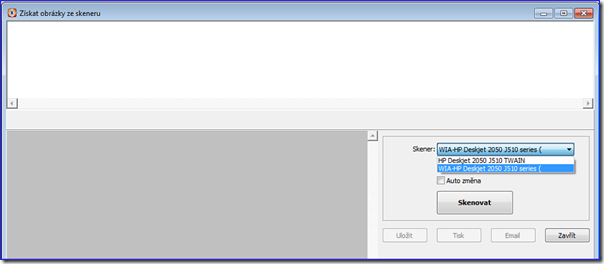
Horný pás pod záhlavím okna je zatiaľ prázdny, je to miesto pre náhľade skenovaných obrázkov. Plocha v ľavej časti pod týmto pásom je taktiež prázdna – je to miesto pre aktuálne skenovaný obrázok.
V pravej časti sú formulárové prvky pre zadanie:
- zariadenia – skenera a jeho rozhrania - „Zdroj“
- cieľového umiestnenia digitalizovaného obrázka – „Cíl“
Zdroj vyberieme z ponuky , v ilustrovanom príklade sa jedná o rozhranie „TWAIN“ skenera HP Deskjet 2050 J510
(TWAIN je štandardný SW protokol a aplikačné programovacie rozhranie (API), ktoré upravuje komunikáciu medzi softvérovými aplikáciami a zobrazovacími zariadeniami, ako sú skenery a digitálne fotoaparáty. http://en.wikipedia.org/wiki/TWAIN ). Vo vybranom prípade aplikácia spolupracuje priamo so skenerom, ďalší príkaz v poradí znamená obdobný postup, ako je uvádzaný pre skenovanie z operačného systému Windows XP.
Po stlačení príkazu „ Skenovat “ sa otvorí okno nastavenia skenera. V základných nastaveniach sa tu určujú parametre skenovania.
Proces sa odštartuje „ Skenovat “.
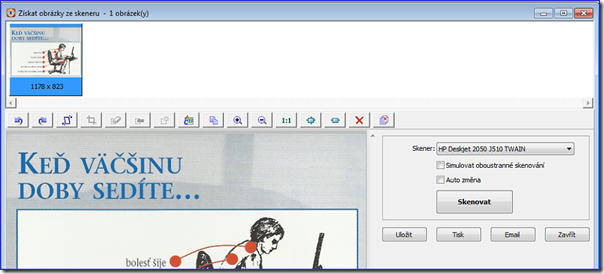
Skenovaný obrázok po orezaní sa ukáže v okne „Získat obrázky ze skenera“, Program ponúka ešte pred uložením obrázka niektoré úkony, ktoré môžu vylepšiť kvalitu. Ich tlačidlá sú umiestnené na paneli nástrojov nad oknom obrázka.
Proces sa ukončí príkazom „ Uložit “ a je možné pokračovať v spracovaní ďalších obrázkov.
Program Picasa 3.9

V našom prípade sa pri voľbe „HP Deskjet 2050 ... TWAIN“ otvorí okno „Sprievodcu skenermi ...“ ako je popísané už vyššie.

Naskenované fotografie následne môžeme uložiť do určeného priečinka. Navyše program Picasa3 ponúka možnosť takto naskenované obrázky umiestniť (uploadovať) priamo do webového albumu sociálnej siete Gooogle+.
 Prajeme príjemné zážitky pri využívaní
Prajeme príjemné zážitky pri využívaní









Žiadne komentáre:
Zverejnenie komentára