So širokým používaním digitálnej techniky medzi fotoamatérmi sa žiada zvládnuť i technické minimum z oblasti jednoduchých úprav digitálnych obrázkov pomocou počítača. Niekoľko návodov, založených na využívaní prevažne bezplatne dostupného SW, nasleduje v ďalšom príspevku.
Všeobecné a základné informácie o princípoch digitálnej fotografie sú dostupné na stránke: https://sites.google.com/site/tretiveknalinke/digitalna-fotografia. Sú tu i odkazy na ďalšie relevantné pramene informácií. Samotné fotografovanie je rozsiahla téma, ktorá presahuje rámec tejto lekcie ale asi aj celého kurzu. Našťastie, dnes už je dostupných viac kvalitných informácií, či už v tlačenej podobe alebo na internete, napríklad od M. Veselého na adrese: http://www.digi-foto.sk/ , kde sú i ďalšie vysvetlivky k základom digitálnej fotografie.
Formáty digitálnych fotografií
Digitálne formáty
Pod pojmom grafický formát v počítačovej terminológii rozumieme spôsob a metódu zaznamenania vizuálneho obrazu v digitálnom (binárnom) tvare, teda v tvare ktorý sa dá ďalej spracovávať a uchovávať pomocou výpočtovej techniky. Pre zápis grafickej informácie používajú dve metódy rastrová grafika a vektorová grafika V digitalnej fotografii sa používajú výhradne rastrové formáty a to najmä JPEG a Raw formáty .Viac o formátoch v encyklopédii na adrese: http://sk.wikipedia.org/wiki/Grafick%C3%BD_form%C3%A1t
Geometrické formáty
Formát obrázkov v závislosti od pomeru ich strán sa dnes už používa v zásade v troch pomeroch strán:
- 4:3 – formát obrazovky klasického CRT monitora PC napríklad 1024:768 pixelov.
- 3:2 – formát záberu na kinofilme 36:24 mm. Od tohto pomeru sú odvodené klasické formáty fotopapierov a s tým spojené veľkosti papierových fotografií, dodávaných fotolaboratóriami.
- 16:9 - (1.77:1) (16:9 = 42:32) je pomer šírky 16 ku výške 9 jednotiek. Od roku 2009 sa stal najčastejším pomerom za predaných televízorov a počítačových monitorov a je tiež medzinárodným štandardným formátom HDTV (1280:720) a Full HD (1920:1080). Je pochopiteľné, že fotografie s takýmto pomerom strán sa najlepšie zobrazujú na moderných televízoroch a PC monitoroch.
Správa fotografií
Základom správy je dodržiavanie určitého režimu, ktorý umožní dobrú orientáciu vo veľkom množstve fotografií, a zamedzí znehodnotenie alebo straty snímok. Znamená to premyslieť systém značenia, usporiadania do priečinkov, triedenia zálohovania.
Prenos fotografií do počítača
- Prenos pomocou káblového spojenia, hlavne pre spojenie fotoaparátu s USB portom PC.
- Bezdrôtový prenos Bluetooth http://sk.wikipedia.org/wiki/Bluetooth .
- Prenos technikou Infrared http://sk.wikipedia.org/wiki/Infrared_Data_Association je používaný hlavne pre mobilné telefóny. Niektorí výrobcovia telefónov môžu požadovať inštaláciu SW do PC.
Autorovi sa osvedčilo fotografie ukladať do priečinkov podľa dátumu vzniku. Originály ponechať nezmenené. Je vhodné pracovať s kópiami, prípadne súbory premenovať. Vhodné môže byť i hromadné premenovanie tak, aby meno súboru malo maximálne 14 znakov (napr. pri výrobe papierových fotografií firma Fotolab tlačí meno súboru na zadnú stranu).
Programy na správu a úpravy
| Windows Photo Viewer | |
 | Microsoft Office Picture manager. |
 | FastStone Image Viewer. Program je možné používať vo verzii, lokalizovanej do češtiny stiahnuť sa dá z adresy: http://www.slunecnice.cz/sw/faststone-image-viewer/, kde je i k nemu i stručný komentár. Viac… |
| Picasa 3 slovenská verzia 3.9 na stiahnutie http://picasa.google.com/intl/sk/ | |
![clip_image001[5] clip_image001[5]](https://blogger.googleusercontent.com/img/b/R29vZ2xl/AVvXsEj-MYvbTOA_pEZF22TaPH-f2zwYz0hQHEg7nm_F_x6cqD2L7QjMa2zAoHq6DvRoAp7weggjjpHCkPTwh5tw174ym3B9plkxJYVdehgUM6-IpOGsDge_lxDmL6CEmKlPn_E5YV3svZNd48Ja/?imgmax=800) | Voľne dostupná (freeware) aplikácia IrfanView http://tahaj.sme.sk/software/29 |
Hore uvedené programy majú tú výhodu, že sú lokalizované do slovenského (českého) jazyka. Pravda, existuje celý rad podobných programov, najmä s anglickou lokalizáciou. Prakticky všetci výrobcovia digitálnych fotoaparátov dodávajú spolu s prístrojom, príslušenstvom a návodmi i aplikácie na správu a jednoduché úpravy fotografií. Po kúpe fotoaparátu je vhodné tento SW vyskúšať.
Úpravy fotografií pomocou FS Image Viewer
Nastavenie jazyka a jednotiek
 Po reštartovaní programu je česká lokalizácia funkčná. Príkazy sú uvádzané v češtine.
Po reštartovaní programu je česká lokalizácia funkčná. Príkazy sú uvádzané v češtine. 
Základné funkcie FS Image Viewer
Hlavné okno programu s popisom niektorých dôležitých funkcií je na nasledujúcom obrázku. Usporiadanie ovládania pripomína tradičné usporiadanie prieskumníka Windows Po jeho otvorení môžeme začať stiahnutím snímok z fotoaparátu kliknutím na ikonu „Stáhnout fotografie“.
Usporiadanie ovládania pripomína tradičné usporiadanie prieskumníka Windows Po jeho otvorení môžeme začať stiahnutím snímok z fotoaparátu kliknutím na ikonu „Stáhnout fotografie“. Otvorí sa dialógové okno „Stáhnout fotografie z kamery nebo karty“ Prehľadne sú usporiadané ovládacie prvky, sťahované súbory sa dajú hromadne premenovať. Pri tejto funkcii program skontroluje už stiahnuté fotografie a pri zaškrtnutí poľa „VYNECHAT…“ ich sťahovať nebude.
Otvorí sa dialógové okno „Stáhnout fotografie z kamery nebo karty“ Prehľadne sú usporiadané ovládacie prvky, sťahované súbory sa dajú hromadne premenovať. Pri tejto funkcii program skontroluje už stiahnuté fotografie a pri zaškrtnutí poľa „VYNECHAT…“ ich sťahovať nebude.Vyrovnanie horizontu
 K dispozícii je funkcia „Upravit>Otočit“, ktorá umožňuje presné natočenie obrázka.
K dispozícii je funkcia „Upravit>Otočit“, ktorá umožňuje presné natočenie obrázka. Po výbere z hlavného menu sa zobrazí ponuka funkcií pre otáčanie. Pre jemné vyrovnanie horizontu treba kliknúť
„ Otočit o určený stupeň“
Rovnako je možné funkciu iniciovať použitím klávesovej skratky „Alt + R“.
Po kliknutí na uvedený príkaz sa otvorí okno „Otočit“.
 Otočenie je možné ovládať niekoľkými spôsobmi, ktorých účinok sa dá kontrolovať porovnaním náhľadov „Před“ a „Poté“ (potom). Náhľad je možné zobraziť na celú obrazovku.
Otočenie je možné ovládať niekoľkými spôsobmi, ktorých účinok sa dá kontrolovať porovnaním náhľadov „Před“ a „Poté“ (potom). Náhľad je možné zobraziť na celú obrazovku.Orezanie
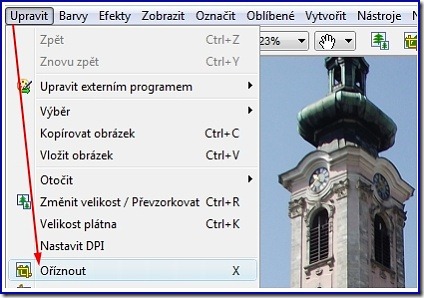 | Z hlavného menu vyberieme „Upravit> Oříznout“. Rovnakú funkciu má použitie klávesovej skratky „X“ |
 Ovládacími prvkami na dolnej strane okna sa dajú nastaviť parametre orezania. Po dosiahnutí želaného výsledku sa operácia potvrdzuje tlačidlom „OK“. Ovládanie umožňuje pokračovať postupne orezávaním nasledujúcej fotografie.
Ovládacími prvkami na dolnej strane okna sa dajú nastaviť parametre orezania. Po dosiahnutí želaného výsledku sa operácia potvrdzuje tlačidlom „OK“. Ovládanie umožňuje pokračovať postupne orezávaním nasledujúcej fotografie. Preklopenie formátu sa realizuje zaškrtnutím „Poměr převrácení“.
Úprava veľkosti
| Zmena veľkosti obrázka sa dosiahne použitím funkcie „Změnit velikost / Převzorkovat“, ktorá s z hlavného menu spúšťa v ponuke „Upravit“ . Alternatívou je i spustenie pomocou klávesovej skratky „Ctrl+R“.  |  Ovládacie okno s rovnakým menom ako spúšťaná funkcia ponúka veľmi podrobné nastavenia všetkých parametrov procesu. Zmeniť veľkosť je moťné zadaním veľkosti v bodoch, percentách a tlačenej veľkosti (v nadväznosti na rozlíšenie v bodoch na palec). |
Odstránenie efektu červených očí.
 Funkcia sa spúšťa z hlavného menu „Upravit>Červené oči“,
Funkcia sa spúšťa z hlavného menu „Upravit>Červené oči“, alebo z miestnej ponuky, ako je vidieť na obrázku vľavo.
Po spustení sa otvorí okno
„Odstranění červených očí“,
v ktorom je náhľad obrázku, ako i upravovanej oblasti očí, zobrazených na pravom paneli spolu s pokynmi na prevedenie akcie (Nasledujúci obrázok).
Kurzorom myši, ktorý sa zmenil na krížik, je treba nakresliť ovál okolo inkriminovaného oka. Ovál sa po nakreslení dá posúvať myšou, tak, aby prekryl požadované oko.
Po správnom vyznačení treba kliknúť na „Odstranit červené oči“.
Pre ďalšie oko je treba postup opakovať.

Celá operácia sa ukončí ako obvykle stlačením „OK“.
Ďalšie funkcie programu
Samozrejme, že program FastStone Image Viewer má oveľa bohatšie možnosti využitia. Sú tu aj prostriedky pre- úpravu fotografie – ponuka „Klon a retuš“, „Kreslení“;
- vylepšenie kvality fotografií – ponuka „Barvy“;
- pridanie dekoratívnych prvkov – ponuka „Efekty“;
- publikovanie - ponuka „Vytvořit", k tejto časti viac povie návod na vytvorenie prezentácie alebo tabla fotografií: http://anidavos.webpark.cz/faststone/fstone.htm.
Základy práce s programom Picasa3
Stručný návod z českého časopisu Jak na počítač, (www.server zive.cz), uverejnený 5.1.2010 je na adrese http://jnp.zive.cz/prirucka-do-kapsy-zdarma-picasa-3.
Priamo stiahnuť príručku vo formáte PDF (8 strán A5)je možné z adresy: http://jnp.zive.cz/download.aspx?id_file=258632584
Hlavné menu programu

- Importovať (z fotoaparátu, alebo scannera)
- Nový album
- Nastaviť zobrazenie stromu priečinkov
- Možnosti zobrazenia
- Získať obrázky/video z webkamery
V pravej časti sa nastavuje filter pre zobrazenie obrázkov
Základné nastavenia
Ak sa nám okno programu pri prvom spustení zobrazilo s anglickými textami, zvolíme v hlavnej ponuke kartu „Nástroje>Možnosti>Všeobecné“ (Tools>Options>General). Z rozbaľovacieho zoznamu „Jazyk (Language)“: vyberieme „Slovenský“.

Nastavuje sa tu i ukladanie importovaných obrázkov do definovaného priečinka v poli „Uložiť importované obrázky do:“
Karta „Možnosti>Email“
Nastavenia pre odosielanie obrázkov elektronickou poštou
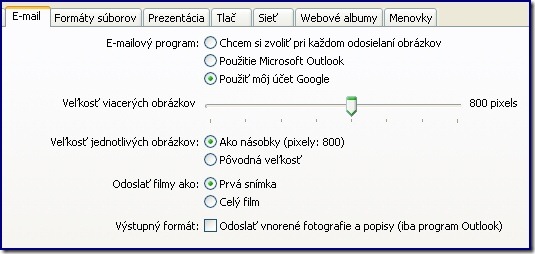
Je tu možnosť voľby:
- Z akého účtu a klienta sa bude fotografia odosielať,
- Na akú veľkosť budú fotografie upravené
- Ako sa budú odosielať filmy
Karta „Možnosti>Webové albumy“

V tejto časti sa vopred nastavujú vlastnosti pre odovzdávanie fotografií do webalbumu Picasa
- Veľkosť fotografie
- Kvalita fotografie
- Stupeň ochrany albumu
- Pravidlá pre synchronizáciu s počítačom
- Zverejňovanie menoviek
- Ochrana fotografií vodotlačou.
Nastavené parametre sa dajú pri odovzdávaní/uploade konkrétneho fotoalbumu zmeniť.
Knižnica
 Pod ním je umiestnená ponuka operácií na vytvorenie výstupu z priečinka
| Panel štruktúry knižnicePonúkané sú položky Priečinky, Albumy a Osoby Na paneli nástrojov je možné nastavenie zobrazenia líniové alebo ako stromová štruktúra (aktuálny obrázok vľavo) Okno priečinkaObsah vyznačeného (vybraného) priečinka je zobrazený v priľahlom hlavnom okne programu (obrázok vpravo nižšie). Fotografie sa zobrazujú svojimi náhľadmi. Názov priečinka (názov súboru) a dátum jeho vzniku sú v hlavičke.
|
Okno výberu

V okne sa zobrazujú náhľady vybraných fotografií.
Na pravej strane sú tlačidlá:
- Podržať výber – môžeme k vybraným priradiť položky z ďalšieho priečinka
- Zrušiť výber
- Zaradiť výber do albumu
Operácie s fotografiou/fotografiami
V hornej časti dolného panelu nástrojov sú tlačidlá (ovládacie prvky) zľava:
- Označiť vybrané hviezdičkou
- Otočiť vľavo
- Otočiť vpravo
- Zväčšiť obrázok (lupa)
- Nastaviť veľkosť náhľadu
- Zobraziť panel osôb
- Zobraziť panel geopolohy
- Zobraziť panel značiek (kľúčových slov)
- Zobraziť panel informácií (EXIF a IPTC)

Zľava sú to:
- Zdieľať v Google+ (predtým „Odovzdať do webalbumu Picasa“)
- Odoslať elektronickou poštou
- Vytlačiť na tlačiarni
- Exportovať do iného priečinka na pevnom disku
- Vytvoriť koláž
- Publikovať na sieti Facebook (neštandardný doplnok nainštalovaný autorom)
- Publikovať vo webalbume Rajče (neštandardný doplnok nainštalovaný autorom)
Hromadná úprava veľkosti obrázkov
Vykonáva sa príkazom „Súbor>Exportovať do priečinka (Ctrl+Shift+S)“

Pri nastavení je treba definovať:
- Cieľový priečinok „Umiestnenie exportu:“
- Veľkosť obrázka
- Kvalita obrázkov
- Určiť, či budú obrázky chránené vodoznakom.
V tomto okne je možné určiť pre obrázky vodoznak a zadávajú sa tu i parametre pre exportovaný film.
Postup je príbuzný s postupom pri odosielaní fotografií E-mailom.
Vytvorenie darčekového CD
Vykonáva sa príkazom. „Vytvoriť>Vytvoriť darčekový disk CD“
Otvorí sa okno : Vytvoriť darčekové CD“ Pracovné parametre a obsah disku sa vyberajú z ponuky príkazov, ktoré sú prehľadne usporiadané a zrozumiteľné.

Definitívne sa pristúpi k fyzickému vytvoreniu disku po stlačení „Napáliť CD“

 Prajeme príjemné zážitky pri využívaní
Prajeme príjemné zážitky pri využívaní









Žiadne komentáre:
Zverejnenie komentára