Práca so zvukovými nahrávkami v domácom personálnom počítači a ich konverzia je najčastejšie spojená so záznamom na optické dátové nosiče (disky). Predpokladáme, že domáci počítač poskytuje všetky potrebné zariadenia pre tieto operácie
Potrebné SW vybavenie
- Program na konverziu datovej stopy na digitálny záznam (ripovací)
- Program na prácu s metadátami (ID3 tagmi)
- Program na záznam na optické médiá (napaľovací)

Spúšťač (alebo správca) sa štartuje spustením aplikácie „SyMenu“.

Na ikonke sa zobrazuje i písmeno logickej jednotky, pod ktorou je USB kľúč začlenený do systému.
Použitie softvéru
| Spúšťane prenosných programov sa robí po kliknutím na ikony Symenu. Následne sa otvorí ponuka hlavného menu. Používané aplikácie sa spúšťajú z podmenu |  |
Ripovanie
Z ponuky „Multimédiá“ spustíme položku „ FreeAudioDecoder“, pod ktorou sa spúšťa program „freac“.

Po týchto nastaveniach môžeme vložiť CD nosič vložiť do optickej mechaniky.

Vďaka prístupu na internet za malú chvíľu sa v hlavnom okne aplikácie zobrazia údaje o nahratých hudobných stopách. Kliknutím na ovládač podľa obrázku, alebo s použitím klávesovej skratky „Ctrl+A“ označíme všetky skladby. V ďalšom kroku spustíme kódovanie (ripovanie). Priebeh sledujeme vizuálne ako je vidieť na ďalšom obrázku.

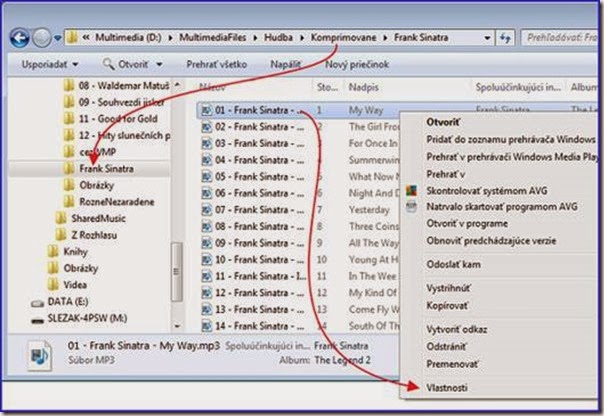
Po kliknutí na miestnej ponuke na parameter vlastnosti sa nám zobrazia údaje o skladbe, zaznamenané v metadátach súboru.
Tieto metadáta obsahujú tzv. ID3 tagy – značky, popisujúce nahrávku. V našom prípade sa tieto značky stiahli z databázy internetového servera vďaka tomu, vložený nosič obsahoval legálne distribuované skladby.
Edittácia metadát
Použijeme aplikáciu TagScanner. Táto sa spustí podobne ako predchádzajúca z ponuky „SyMenu>Multimédiá>TagScanner.

V hlavné okne režimu „TAG editor“ sa nám zobrazia údaje o skladbách . Na pravej strane sú podrobnosti pre vyznačenú skladbu, Pri označení všetkých skladieb vložíme titulný obrázok albumu, ktorý sme vyhľadali na internete. (Najvhodnejšia veľkosť je cca 240 pix – táto sa dobre zobrazí i v telefóne). Každú zmenu potvrdíme „Uložiť“.

Kopírovanie CD nosiča
Spustíme aplikáciu „Symenu>Multimédia>InfraRecorder“.
 | Z ikon v hlavnom okne vyberieme „Copy Disc“. V Okne Kopírovať disk na karte “Všeobecné” skontrolujeme, prípadne vyznačíme nastavenia. Používame funkciu „Klonovať disk“. |
Aplikácia si v prvom kroku vytvorí tzv. obraz disku, následne vysunie predlohu a pýta si vložiť cieľový disk.
| Po vložení disku sa spustí napaľovanie. Napaľovanie je monitorované v príslušnom okne. Po napálení sa spracovaný disk vysunie z optickej mechaniky. |  |
Vymazanie prepisovateľného disku
 | Akcia sa spúšťa tlačidlom „Vymazať“ z panelu nástrojov. Vymazávanie môže zabrať i niekoľko minút. Priebeh je monitorovaný obdobne, ako napaľovanie. |
Napálenie dátového disku

Akcia sa spúšťa ikonou „Data CD“. Z počítača sa vyberie zdrojový priečinok, pridá sa do zoznamu na napaľovanie (okno vpravo dole). Zapíše sa názov disku. Na pravítku v päte okna je možné sledovať zaplnenie kapacity dosku.
Po ukončení výberu sa pokračuje tlačidlom „Napáliť projekt“
Napaľovanie sa spustí po nastavení údajov v okne „Napáliť kompiláciu“ na karte „Všeobecné“ stlačením „OK“.
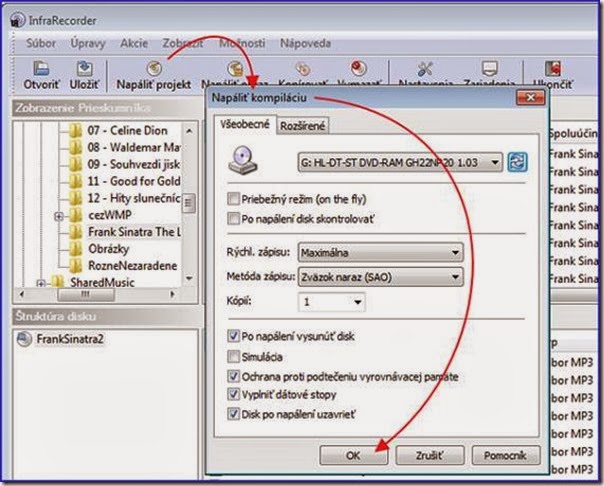 |
Priebeh napaľovania sa zobrazuje v okne „Napaľovanie kompilácie“.
Po skončení napaľovania sa napálení disk vysunie z optickej mechaniky.
Po zasunutí je možné skontrolovať prehraním skladieb.




 Prajeme príjemné zážitky pri využívaní
Prajeme príjemné zážitky pri využívaní









Žiadne komentáre:
Zverejnenie komentára