Možnosť poslať jednoduchú správu inej osobe cez sieť prepojených počítačov (email alebo elektronická pošta) prvýkrát vytvoril Ray Tomlinson koncom roku 1971. Tomlinson pracoval ako počítačový technik pre firmu Bolt Beranek a Newman (BBN), spoločnosť, ktorej Ministerstvo obrany Spojených štátov zadalo objednávku na prvé vybudovanie počítačovej siete v roku 1968. V rámci projektu ARPAnet vzniklo vtedy niekoľko významných inovácií. A vývoj pokračoval ďalej neustálym zdokonaľovaním poštových služieb.
Produkt elektronickej pošty Gmail zaviedla spoločnosť Google (najprv rámci svojej firemnej siete a od r. 2006 verejne na pozvánky) od roku 2007. Gmail mal podľa údajov štatistiky v júni 2012 na celom svete 425 mil. aktívnych užívateľov (podľa: http://www.email-marketing-reports.com/metrics/email-statistics.htm), ale približne 520-530 miliónov aktívnych užívateľov v júni 2014 (uvádza http://www.quora.com/How-many-Gmail-users-are-there-worldwide-in-2014). Ďalší text má slúžiť ako prehľadný popis pre zvládnutie hlavných funkcií pošty Gmail.
Prihlásenie
Adresa URL služby elektronickej pošty Gmail je https://mail.google.com / Po zasísaní tejto adresy do adresného poľa prehliadača s otvorí prihlasovacie okno elektronickej pošty. Prihlasovacími údajmi sú :
- Meno užívateľa (user name) v tvare: „uživatelskemeno@gmail.com“ , všeobecne však stačí do prihlasovacieho formulára zapísať„uživatelskemeno“; Vo všeobecnosti oddeľuje meno užívateľa od doménového mena poštového servera znak „@“. O histórii jeho využitia píše M. Babinský v článku na blogu Sme.
- Heslo - Dôležitý nástroj na ochranu poštovej stránky pred zneužitím.

V pravom rohu okna vyhľadávača je nápis „Gmail“. Ako je vidieť na obrázku vpravo pri prechode nad týmto nápisom sa kurzor zmení na tvar „pacičky“. Pozor, tlačidlo s nápisom „Prihlásiť sa“ slúži na prihlásenie do služieb „Google“.
Ďalšie možnosti sú:
- kliknúť na štvorček ponuky „Aplikácie“ vedľa tlačidla „Prihlásiť sa“ . Následne treba z ponuky možností služieb vybrať ikonu Gmail;
- kliknúť na ikonu (náhľad) Gmail na novej karte prehliadača Chrome;
- Napísať do všeobecného poľa „gmail.com“ a kliknúť Enter.
Pátravý používateľ iste nájde aj ďalšie spôsoby.
Hlavné okno pošty
Pri založení účtu je v okne pošty zobrazený jeden riadok konverzácie s prvou uvítacou správou od služby/tímu Gmail. Na ľavom paneli nástrojov (obrázok dole) je vďaka červenému písmu zrejmé, že sme zapnutí v režime „Gmail - Doručená pošta“. V tomto režime sa tu nachádza tlačidlo „NAPÍSAŤ SPRÁVU“
Prepínanie režimov

Ľavý panel (výberový)

„NOVÝ KONTAKT“, a zoznam tlačidiel/názvov skupín kontaktov s počtom v jednotlivých skupinách v zátvorke.
Štandardne sú v tomto paneli ovládače Menoviek (akoby priečinkov) Panel rozhovoru (Chat) …. Usporiadanie tohto panelu si môže majiteľ účtu do značnej miery prispôsobiť s použitím funkcie nastavenia (Ozubené koliesko v pravom hornom rohu okna).
Základné priečinky/menovky pri prvom zobrazení sú: S hviezdičkou, Doručená pošta, Odoslané správy, Koncepty.
Zobrazenie správy
Po kliknutí na riadok konverzácie/správy sa otvorí okno správy.
V hornej časti je okno vyhľadávania v správach, pod ním je panel pošty s ovládacími tlačidlami.
V okne správy sa zobrazuje text správy, ktorého nadpisom je predmet správy. V pravo hornom rohu okna sú dostupné údaje o odosielateľovi, prípadne i o ďalších účastníkoch konverzácie. Reklamy sa dajú zakázať pomocou doplnku prehliadača.
Panel nástrojov Gmail
V závislosti od nastavenia a od aktuálneho obsahu hlavného okna Gmail upravuje zobrazenie príkazov na paneloch. V prípade zobrazenia správy je na obrázku zachytený stav, na ktorom sú tlačidlá so symbolmi. Zobrazenie je možné zmeniť pomocou funkcie „Nastavenia“.

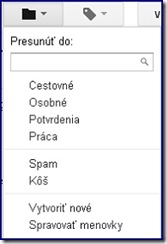

Príkaz „Presunúť do…“ (tlačidlo s obrázkom ikonky priečinka) - obrázok vľavo - označené správy po kliknutí presunie.
Príkaz „Menovky…“ – obrázok vpravo - slúži na manipuláciu s menovkami, označenie správy, vytváranie nových menoviek a ich spravovanie.

Nastavenie pošty Gmail
Nastavenie kategórií
Jednou z noviniek je nastavenie kariet kategórií v okne doručenej pošty.

Všeobecné nastavenie


Otvorí sa karta nastavenia „Všeobecné“ na ktorej sa nastavujú základné vlastnosti, počínajúc jazykom cez spôsob zobrazenia správy, hlavné zobrazovacie funkcie a pomôcky.

V pokračovaní nastavení odporúčam nastaviť predznačené funkcie podľa nasledujúceho obrázka.

![Gmail-Nastavenia-01_thumb[1] Gmail-Nastavenia-01_thumb[1]](https://blogger.googleusercontent.com/img/b/R29vZ2xl/AVvXsEj9fb8QlAYuiwT-VOxNyUYdgqQTsBpQMg9mCTbPz2_5smZ7R7RWyCACiS6brXYOkfC6LQWdAv1O6pfzD0XawDKJD-v3kiElKJvfMPn8oOgh5j0qyPCy_iGPHx_3VRqLx82CmratgJ-F1Yse/?imgmax=800)
Ukončenie tejto časti nastavení je treba vykonať tlačidlom „Uložiť zmeny“.
Ďalšie nastavenia
Okrem všeobecných nastavení Gmail dáva možnosť upraviť i ďalšie funkcie od Menoviek až po Motívy. Niektoré funkcie sú stále v štádiu vývoja a overovania, možno ich vyskúšať/využiť pomocou karty „Nastavenia>Labs“

Kontakty
Kontakty sú v službe Gmail upravené opäť úplne po novom (oproti roku 2011). Stále sa niečo vylepšuje … zdá sa, že to prispeje k lepšiemu usporiadaniu adries a využitiu pošty Gmail.
Priamo v režime Gmail môžeme zobraziť kontaktné informácie odosielateľa správ v doručenej pošte. Ak ich chceme upravovať môžeme priamo na karte kontaktu kliknúť na "Kontaktné informácie" čím sa prepneme do režimu „Kontakty“. Tento režime je možné vyvolať tiež kliknutím na zmenu režimu z „Gmail“ na „Kontakty“. Okrem úprav /doplnenia kontaktných informácií je tento režim určený na ich hromadné spracovanie (export a import) a na zaraďovanie do skupín kontaktov. Novo vytvorené kontakty sú zaraďované do skupiny „Moje kontakty“, ktorá má vytvorené tri prednastavené podskupiny Priatelia, Rodina, Spolupracovníci. Do skupiny „Iné kontakty“ sa automaticky zaznamenávajú adresy ktoré ručne zapíšeme pri vytváraní novej správy a nie sú v Mojich kontaktoch.
Hlavné okno Kontakty
V hlavnom okne sa zobrazujú údaje o kontaktoch vrátane príslušnosti k skupinám, v ľavom bočnom paneli pod tlačidlom „Nový kontakt“ sú zobrazené názvy skupín kontaktov (akoby priečinky) s počtom kontaktov v každej skupine.

Nastavenie údajov kontaktu
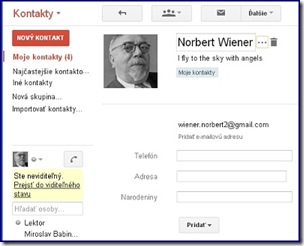
Po otvorení karty „Upraviť meno“ je možné zapisovať alebo meniť zapísané údaje. Každý údaj, ktorý predstavuje adresu, telefónne číslo a pod. je možné samostatne upravovať Je možné uvádzať niekoľko e-mailových adries, telefónnych čísel, poštových adries a označovať ich značkami príslušnosti (napr. „Doma“ a pod.).
Ďalšie funkcie

Vľavo od tohto tlačidla sa nachádza tlačidlo pre prácu so skupinami kontaktov (symbol portrétu so znamienkom +), slúži na ich vytváranie a začleňovanie kontaktov.
Písanie správy, pridávanie odkazov, príloh a obrázkov
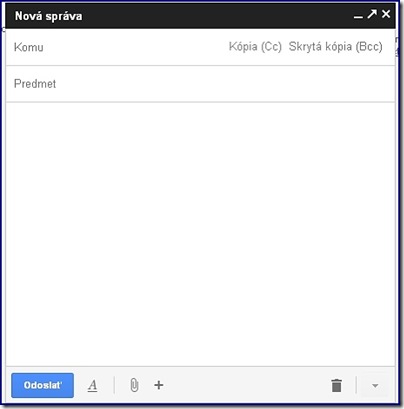
Prostredie je maximálne zjednodušené a je veľmi podobné oknu instantnej (okamžitej) komunikácie. V hornej časti sú miesta pre textové polia adresy a predmetu.
Vpravo hore jemiesto pre pridanie adries na zasielanie kópií.
Pod textovým poľom samotnej správy je tlačidlo pre úpravu textu:

(symbol kancelárskej spinky) a tlačidlo „+“,

V ľavom dolnom rohu „Odoslať“, v pravom – hodiť do koša koša a šípka dole pre ponuku viac možností..
Vloženie obrázka

Klikneme na obrázok, ktorý sa nám páči. Optimálna šírka obrázka by mala byť 300 až 600 bodov. Po zobrazení obrázka klikneme pravým tlačidlom myši na obrázok.
Z kontextovej ponuky vyberieme „Kopírovať adresu URL obrázka“.
Otvoríme našu poštovú schránku Gmail a otvoríme okno „Napísať správu“, Klikneme na ikonku „Vložiť obrázok“. Otvorí sa karta „Pridanie obrázka“.
Klikneme na možnosť „Webová adresa (URL)“. Do textového poľa „Adresa URL obrázka“ prilepíme obsah schránky (Ctrl+V).
Zobrazí sa náhľad obrázka (ak je všetko v poriadku).
Operáciu potvrdíme tlačidlom „OK“.
V okne novej správy sa nám obrázok zobrazí.
Máme možnosť upraviť veľkosť obrázka v stupňoch
- Malý
- Stredný
- Veľký
- Pôvodná veľkosť
V ilustrovanom príklade je použitý stupeň
„Pôvodná veľkosť“.
Zmeniť heslo účtu Gmail/Google
Ak sa vám zdá, že niekto sa mohol dozvedieť heslo k Vášmu účtu a hrozí jeho zneužitie, zmeňte si heslo.
Hore na pravej strane okna pošty je zobrazené vaše prihlasovacie meno (alebo obrázok z vášho profilu Google). Kliknite naň, zobrazí sa okienko, ktoré umožňuje nielen odhlásenie, ale i úpravy účtu. Kliknite na odkaz „Účet“.

„Zabezpečenie“
Po kliknutí na tento príkaz sa otvorí Formulár „Heslo“ Kliknite na odkaz „Zmeniť heslo“.
Budete vyzvaní na zápis doterajšieho hesla a dvojnásobný zápis nového. Postup je obdobný ako pri zriaďovaní účtu,
Ak si chcete aktualizovať „Obnovenia a upozornenia“ (pre prípad, že sa neviete do účtu prihlásiť a potrebujete sa identifikovať, že je to váš účet), použite okienko s podobným názvom. Budete vyzvaní na opätovné zadanie hesla. Po verifikácii máte možnosť upraviť číslo mobilného telefónu, alternatívnu E-majlovú adresu i bezpečnostnú otázku. Iste sa pamätáte, že ste ich zadávali pri zriaďovaní účtu.
Odhlásenie zo služby Gmail

Na pravej strane v paneli Google je umiestnené obrázok prihláseného užívateľa (alebo jeho symbolická silueta, alebo jednoducho adresa, ak nemá profil). Po kliknutí na tento obrázok sa otvorí dialógové okno, ktoré ponúka niektoré dôležité funkcie.
V pravom dolnom rohu dialógového okna je umiestnené tlačidlo „Odhlásiť sa“. Po kliknutí na toto miesto sa táto funkcia okamžite zrealizuje.
Problém však môže nastať, že po odhlásení zostáva otvorené okno prihlasovacieho dialógu , v ktorom je uvedené prihlasovacie užívateľské meno odhláseného, ako je znázornené. Na nasledujúcom obrázku vľavo.
 Ak chceme tento údaj z pamäti prehliadača odstrániť, klikneme na „Odstrániť“. Ak chceme tento údaj z pamäti prehliadača odstrániť, klikneme na „Odstrániť“. |  Zobrazenie sa nám zmení a v nasledujúcom kroku klikneme na krížik vedľa užívateľského mena. Zobrazenie sa nám zmení a v nasledujúcom kroku klikneme na krížik vedľa užívateľského mena. |
Následne klikneme na „Dokončené“. Tým by sa mal prihlasovací formulár vyčistiť.
Pošta Gmail má veľmi progresívne funkcie a jej ovládanie sa stále zdokonaľuje a zjednodušuje. Asi preto má toľko užívateľov.








 Prajeme príjemné zážitky pri využívaní
Prajeme príjemné zážitky pri využívaní









Žiadne komentáre:
Zverejnenie komentára